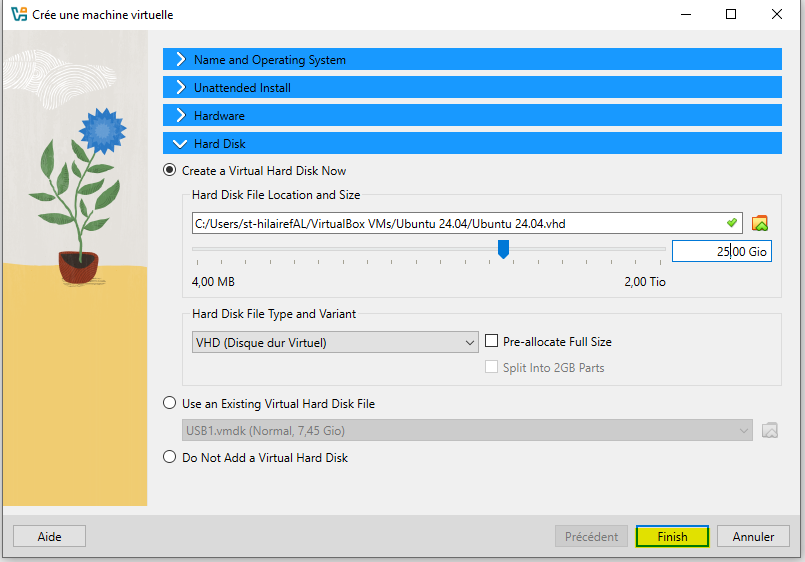Créer une machine virtuelle
La création d'une machine virtuelle consiste à créer la configuration matérielle de la machine virtuelle.
-
Appuyez sur la section Outils dans la colonne de gauche.
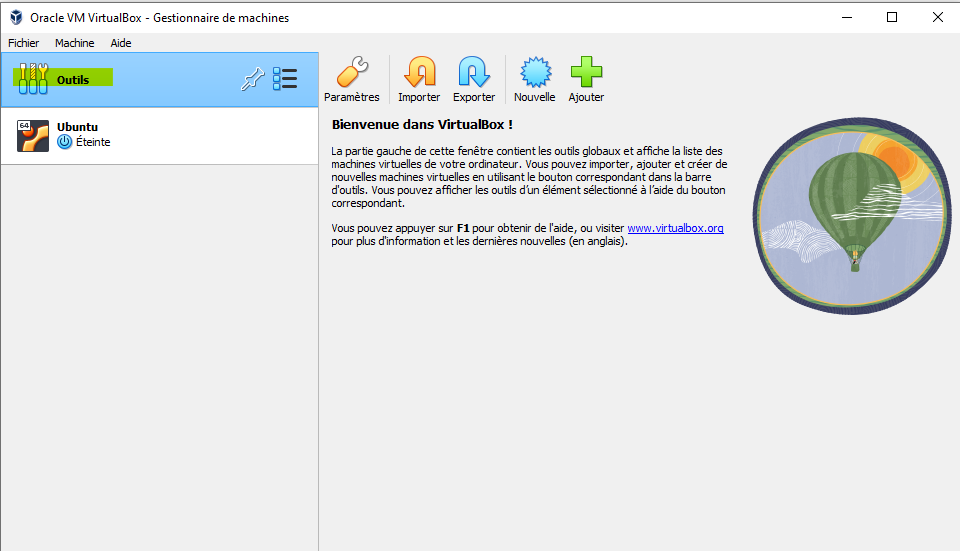
-
Appuyez sur le bouton Nouvelle dans la barre d'outils.
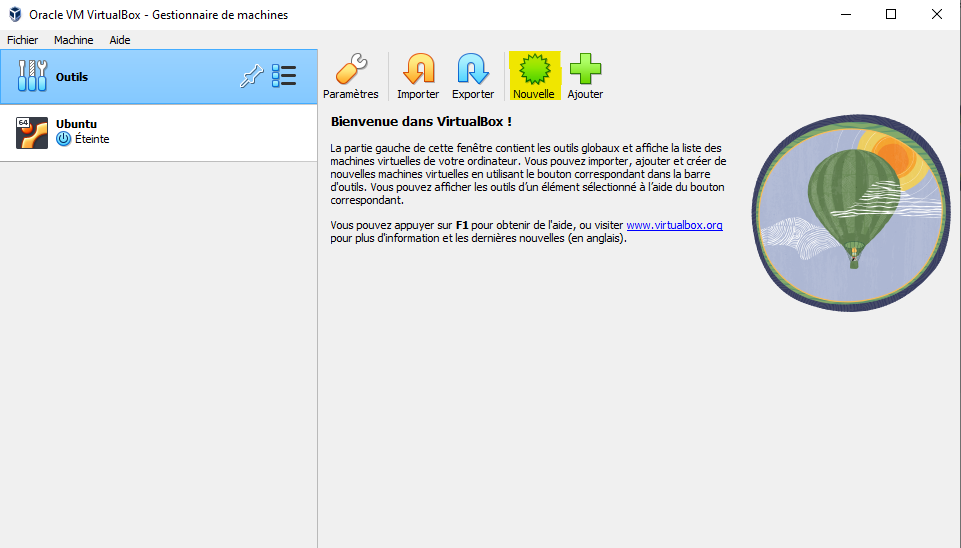
-
Il faut inscrire l'information initiale pour décrire la machine virtuelle. Dans ce cours, les systèmes d'exploitation seront installés en mode non autonome.
- Nom : Identifiant pour être en mesure de la différencier avec les autres VM.
- Folder : L'endroit où les fichiers de la VM seront enregistrés.
- ISO Image : Fichier ISO qui permet d'installer le système d'exploitation dès le premier démarrage.
- Edition : Liste des éditions du système d'exploitation disponible dans le ISO. Celui sélectionné sera celui installé.
- Type : La type de système d'exploitation.
- Version : La version du système d'exploitation.
- Skip Unattended Installation : Si la case n'est pas cochée, la machine virtuelle s'installera en mode autonome.
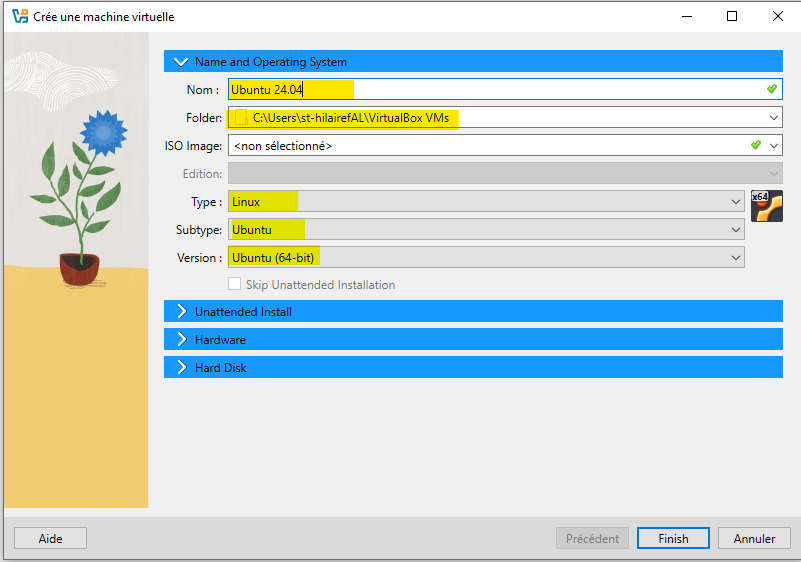
-
Dans la section Hardware, il faut spécifier la quantité de mémoire vive allouée et le nombre de processeurs.
En jaune : Quantité de mémoire vive (Doit être un multiple de 1024 idéalement)
En orange : Nombre de processeurs
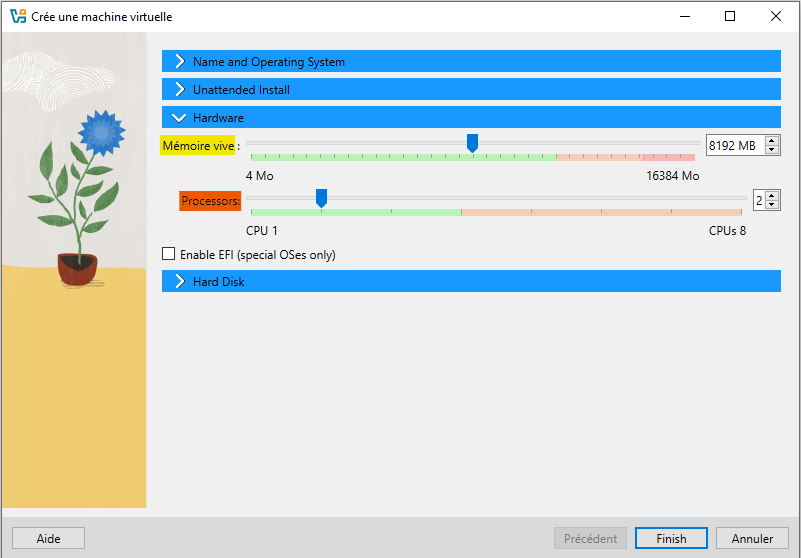
Il est important de rester dans la zone en vert de la barre de défilement. Cette zone indique la quantité de ressources disponibles sans trop impacter la performance générale de l'ordinateur hôte.
Si plusieurs machines virtuelles fonctionnent simultanément, il est important que les ressources allouées soient suffisantes pour toutes les machines virtuelles.
La case Enable EFI permet d'indiquer que la machine virtuelle fonctionne avec la nouvelle génération de BIOS, le UEFI. Si la case est décochée, la machine sera en mode UEFI.
-
Dans la section Hard Disk, il faut sélectionner l'option Create a Virtual Hard Disk Now (jaune). Il faut indiquer la taille du disque en Gio dans la zone de texte(mauve).
La liste déroulante Hard Disk File Type and Variant permet de sélectionner le type de disque virtuel. Par défaut, c'est le format VDI, mais il est possible d'utiliser le format VHD. Prenez celui qui vous sera demandé, sinon conserver le VDI par défaut.
Il est important de ne pas cocher la boite **Pre-allocate Full Size **(orange), car la taille du disque virtuel ne sera pas dynamique. Le disque sera très long à créer.
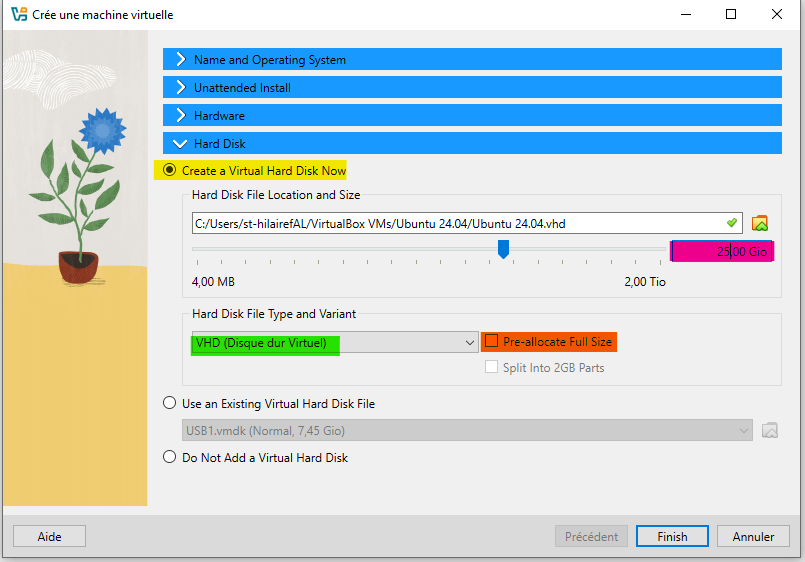
-
Appuyez sur le bouton Finish pour terminer.