Ventoy
Ventoy est un logiciel qui permet de créer une unité de stockage démarrable avec plusieurs images.
La version présentée est la 1.0.99.
Pour plus d'information, veuillez visiter le site de Ventoy.
1. Téléchargement
Téléchargez la version Windows de Ventoy 1.0.99.
Le programme se téléchargera automatiquement après quelques secondes.
2. Installation
Il s'agit d'un logiciel portable.
Veuillez extraire le fichier zip dans un dossier.
Je recommande le dossier c:\outils\ventoy.
3. Créer une clé démarrable - Configuration de base
-
Insérez la clé USB dans l'ordinateur.
-
Démarrez le programme Ventoy2Disk.exe en tant qu'administrateur.
-
Sélectionnez la clé USB dans la liste déroulante.
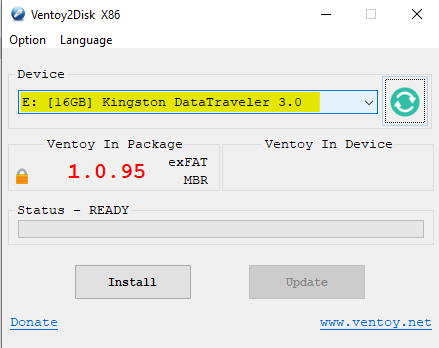
-
Dans le menu Option, décochez l'item Secure Boot Support.
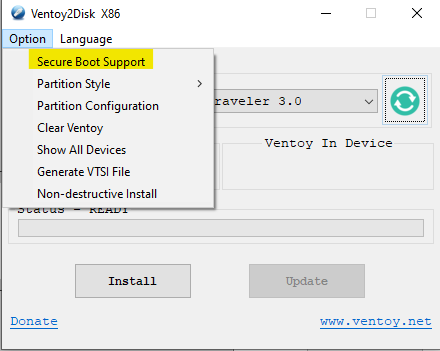
-
Dans le menu Option -> Partition Style, cochez GPT.
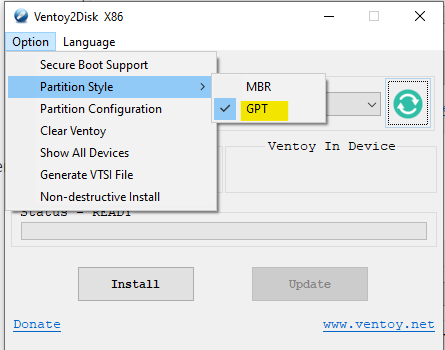
-
Il est possible de faire des options spécifiques pour les partitions dans le menu Option -> Partition Configuration. Référez-vous à la section 6 du document pour connaitre les différentes configurations.
-
Appuyez sur le bouton Install.
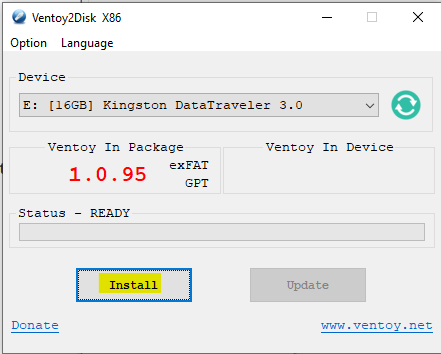 Avertissement
AvertissementSi la clé contient déjà Ventoy, il y aura une fenêtre de confirmation additionnelle.
Il faut inscrire YES en majuscule dans la zone de texte et il faut appuyer sur le bouton OK.
-
Appuyez sur le bouton Oui pour confirmer l'avertissement que le contenu de la clé sera effacé.
-
Appuyez sur le bouton Oui pour confirmer le 2e avertissement que le contenu de la clé sera effacé.
-
Appuyez sur le bouton OK lorsque la création est terminée.
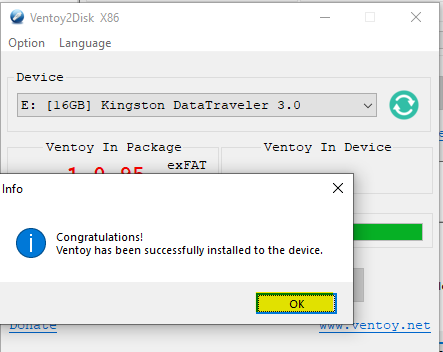
- La partie de droite indique la version de Ventoy de la clé sélectionnée.
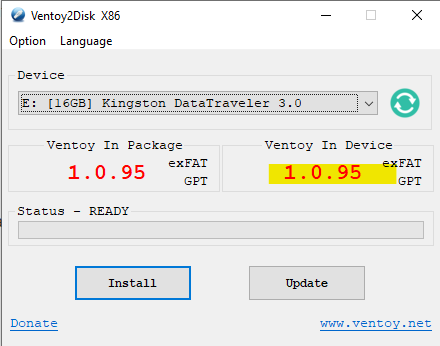
4. Copie du ISO
- Trouvez la lettre du lecteur de la partition Ventoy de la clé USB.
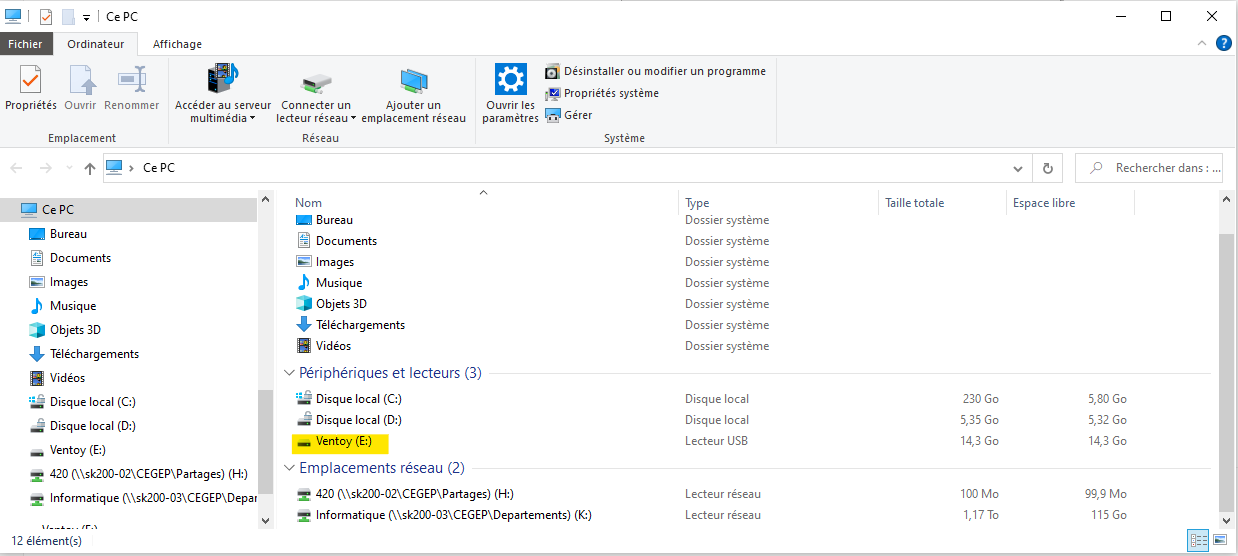
- Directement à la racine de la clé, il faut copier les fichiers ISO.
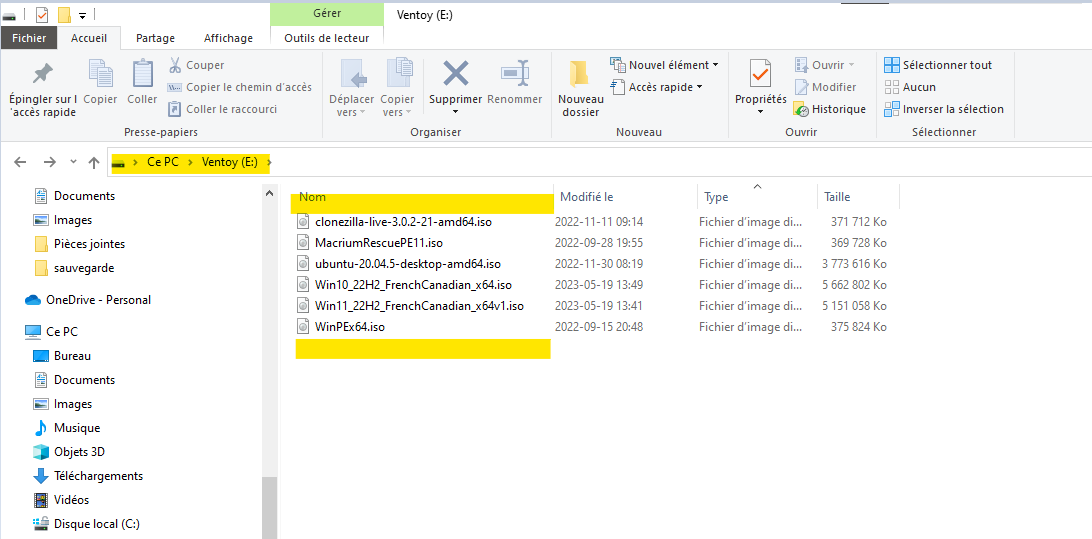
Si vous voyez une partition nommée VTOYEFI en FAT de 32 Mo, il est important de ne pas l'utiliser.
5. Utilisation
Vous devez démarrer l'ordinateur à partir de sur la clé USB.
-
Sur les ordinateurs Dell, la touche est F12 permet de choisir l'unité de stockage pour le démarrage lors du démarrage de l'ordinateur.
 Avertissement
AvertissementLe nom de la clé USB sera différent en fonction du modèle utilisé.
L'apparence du menu sera différente en fonction de l'ordinateur.
-
Lorsque la clé est chargée en mémoire, il faut sélectionner le fichier ISO à utiliser dans la liste avec le clavier.
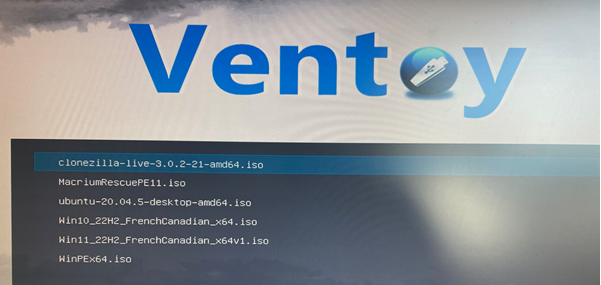
-
Ensuite, il faut choisir l'item Boot in normal mode.
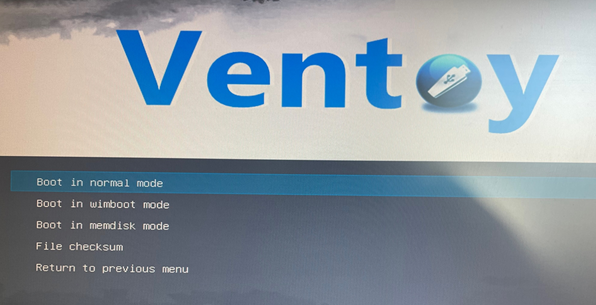
6. Configuration des partitions
Vous devez appliquer ces options à l'étape 6 de la section 3.
Les options de configuration se retrouvent dans le menu Option -> Partition Configuration.
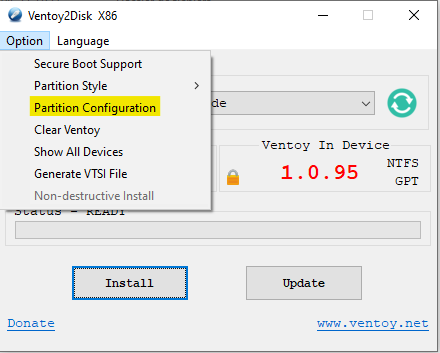
6.1. Système de fichiers de la partition Ventoy
Il est possible de spécifier le système de fichiers de la partition Ventoy.
La partition Ventoy est celle qui contient les fichiers ISO.
-
Dans la section File System, il est possible de sélectionner exFAT, NTFS, FAT32 ou UDF.
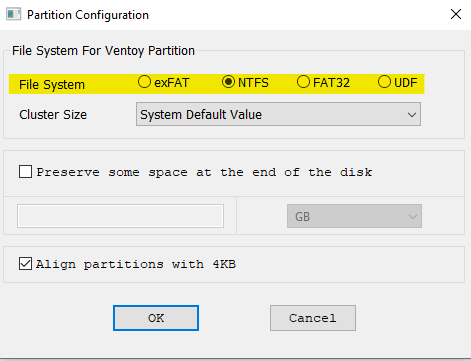
-
Appuyez sur le bouton OK pour confirmer la configuration.
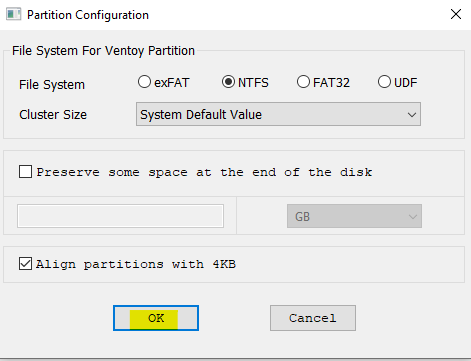
6.2. Partitions additionnelles
Par défaut, la partition Ventoy prend tout l'espace disponible sur la clé.
Il est possible de réserver une partie de l'espace de la clé USB. Il y aura donc de l'espace non alloué à la fin de la clé.
-
Cochez la case Preserve some space at the end of the disk.
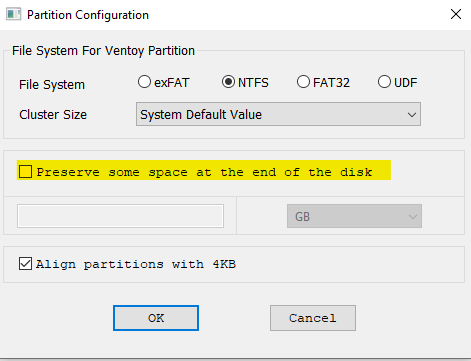
-
Sélectionnez l'unité de mesure dans la liste déroulante. Vous pouvez spécifier Gigaoctet (GB) ou Mégaoctet (MB).
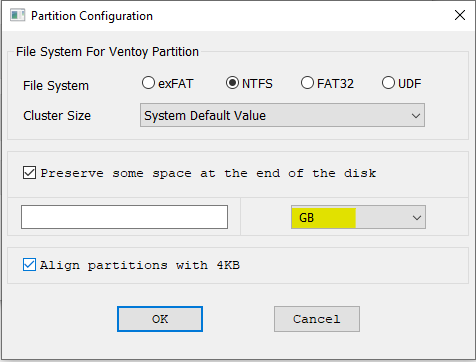
-
Dans la zone de texte, inscrivez la taille.
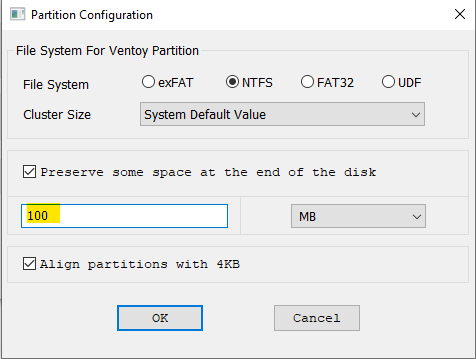
-
Appuyez sur le bouton OK pour confirmer la configuration.
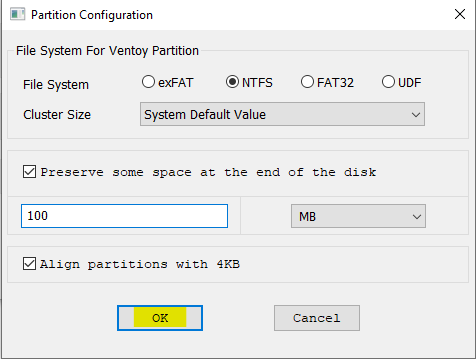
-
Lorsque la clé est créée, il est possible de créer de nouvelles partitions sur l'espace non alloué de la clé.