Explorateur de fichiers
1. Introduction
L’Explorateur de fichiers permet de naviguer dans la structure des dossiers et des fichiers de l'ordinateur.
C’est une représentation visuelle du contenu des unités de stockage connectées à l’ordinateur, par exemple les disques durs internes, les clés USB, les supports optiques, les lecteurs réseau... L'explorateur de fichiers permet de naviguer dans les dossiers et d’afficher son contenu.
Les systèmes d’exploitation ont tous un outil d’exploration des dossiers et des fichiers.
Les logiciels ont généralement une fonctionnalité d’exploration des dossiers et des fichiers pour gérer l’ouverture et la sauvegarde des documents.
Voici une représentation de l'explorateur de fichiers sous Windows 10.
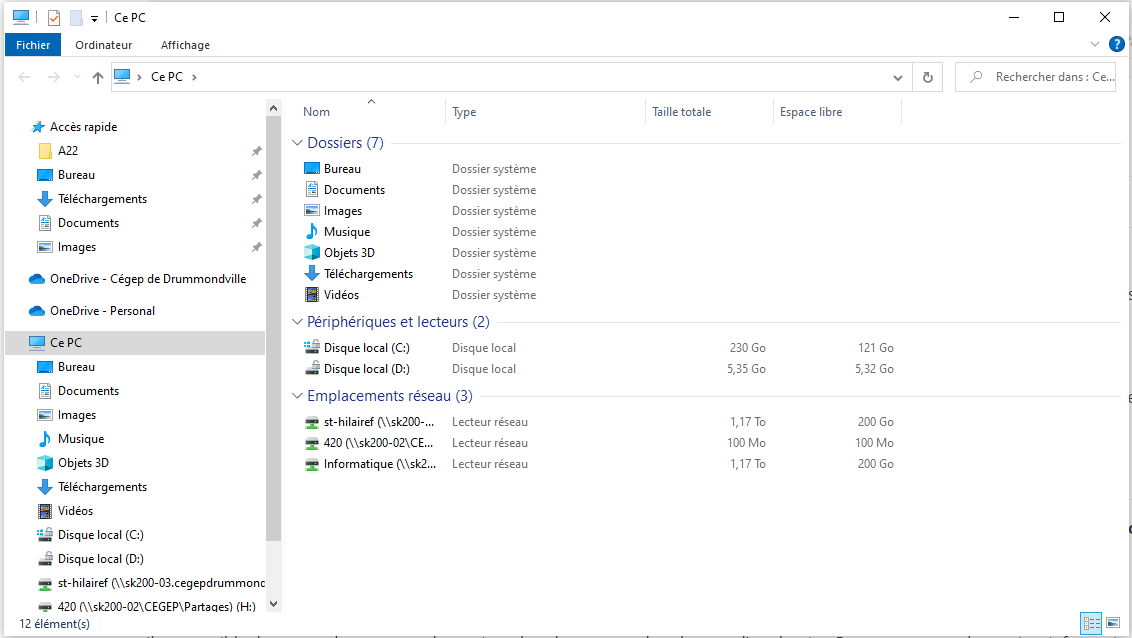
Le concept Ce PC regroupe tous les éléments principaux de l'ordinateur pour y accéder rapidement.
2. Dossier
Le dossier est parfois appelé répertoire, car c'était le terme utilisé par Windows dans ces premières versions. En anglais, le terme Folder est utilisé.
Le dossier sert à regrouper des fichiers ou des sous-dossiers pour faciliter le classement logique. Il ne contient aucune donnée, c'est seulement un élément pour faciliter le classement des fichiers.
Il n'est pas possible d'avoir 2 éléments à l'intérieur d'un dossier avec le même nom.
Dans l'image ci-dessous, l'élément cours1 est un dossier. Windows utilise l'icône d'une pochette pour représenter un dossier.
3. Fichier
Le fichier est l'élément qui contient le code binaire.
Le code binaire est représenté en octets, c'est-à-dire une combinaison de 8 bits. Un octet peut avoir une valeur entre 0 et 255 en notation décimale.
Le fichier se retrouve à l'intérieur d'un dossier.
Le fichier a besoin d'un logiciel pour comprendre ces bits qui se retrouvent dans le fichier.
Le nom du fichier est composé de 2 parties.
nom.extension
-
Le nom
Le nom sert à définir le fichier.
-
L'extension
L'extension sert à définir le type de fichier. Généralement, l'extension a 3 ou 4 caractères, mais ce n'est pas une obligation.
C'est l'extension qui indique à Windows l'icône à utiliser pour représenter le fichier.
C'est également l'extension qui indique à Windows quel programme est nécessaire pour interpréter les bits.
L'extension est uniquement un indicateur pour Windows. Le fait de changer l'extension ne rend pas le fichier compatible avec un autre logiciel.
Exercice
Modifiez l'extension d'un fichier Word (.docx) pour un fichier Excel (.xlsx). Double-cliquez sur le fichier. Excel va s'ouvrir, mais il y aura un message d'erreur.
4. Lecteur
Le lecteur ou Drive en anglais est représenté par une lettre avec le : sous Windows.
Le lecteur représente le point d'entrée d'une partition ou d'une unité de stockage accessible à l'utilisateur.
Le lecteur est un concept propre à Windows. Elle est héritée du DOS. Les systèmes d'exploitation de type Unix n'ont pas la notion de lecteur.
Le lecteur consiste au premier niveau du chemin. On l'appelle parfois le dossier racine. Le lecteur peut contenir des dossiers et des fichiers.
Le lecteur principal de Windows est le C:. Historiquement, les lecteurs A: et B: étaient dédiés aux lecteurs de disquette.
Dans l'Explorateur de fichiers, le concept Ce PC regroupe tous les éléments principaux de l'ordinateur pour y accéder rapidement.
La section la plus importante à comprendre est celle de Périphériques et lecteurs.
Cette liste montre tous les disques et unités de stockage accessible, comme les clés USB , les cartes SD, les lecteurs CD/DVD.
L'image ci-dessous provient de Windows 10. Il y a 2 disques et 1 clé USB accessible par cet ordinateur.
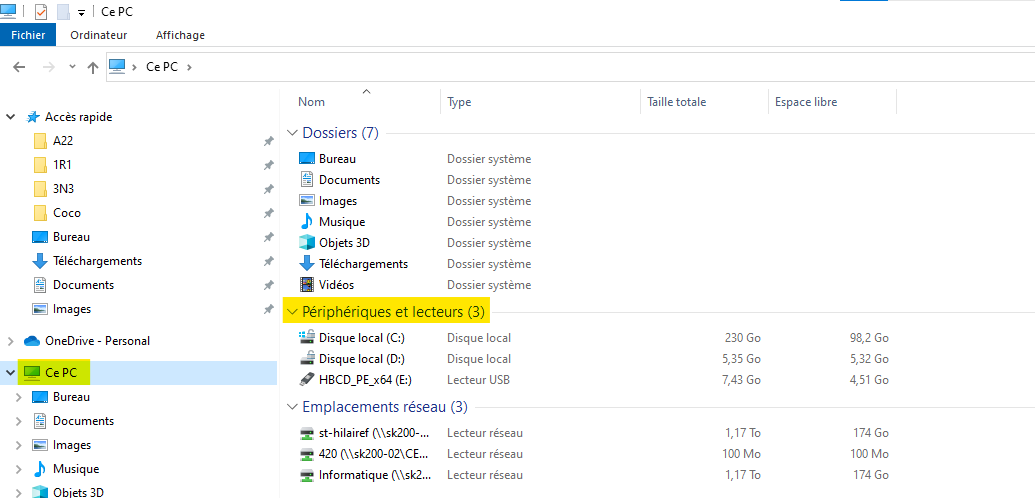
L'image ci-dessous provient de Windows 11. Il y a 1 disque dur et 1 lecteur CD.

5. Chemin
Le chemin ou Path en anglais consiste à la notation pour indiquer l'emplacement d'un fichier ou d'un dossier dans l'ordinateur.
Il existe une notation absolue et relative. Pour débuter, seulement la notation absolue sera utilisée.
La notation absolue représente le chemin à partir du dossier racine ou du lecteur.
La barre oblique inversée ou backslash \ est utilisée pour séparer les différents niveaux du chemin.
Dans les systèmes de type Unix, la barre oblique ou le slash / est utilisée.
Le programme invite de commandes a le chemin suivant : C:\Windows\System32\cmd.exe
Le chemin est indiqué dans la barre de navigation de l'Explorateur de fichiers.

La représentation de base illustre bien les différents niveaux. Dans ce cas-ci, le séparateur est le >.
Il est possible d'aller directement à un autre niveau en cliquant sur le mot.
Pour avoir le chemin dans la notation absolue, il faut cliquer dans la zone vide de la barre de navigation.

6. Arborescence
L'arborescence ou le Tree en anglais consiste à la représentation graphique de la structure et de la hiérarchie des dossiers et fichiers d'un ordinateur.
Il est possible de voir la structure intégrale avec l'utilitaire tree de l'invite de commandes.
C:\> tree /F
L'affichage ne sera pas optimal. Il est préférable d'utiliser un logiciel spécialisé pour avoir l'arborescence comme WinDirStat.
7. Sensibilité à la casse
En informatique, le terme sensible à la casse ou case sentitive consiste à déterminer si une lettre majuscule est équivalente à une lettre minuscule.
Avec Windows, les fichiers et les dossiers sont insensibles à la casse. Le fichier bonjour.txt, BONJOUR.TXT ou Bonjour.TxT sera le même nom pour Windows.
Par contre, les systèmes d'exploitation de type Unix sont sensibles à la casse.
-
Sensible à la casse
A et a sont différents.
-
Insensible à la casse
A et a sont identiques.
8. Caractères spéciaux et noms réservés
Il est possible de mettre des espaces, des majuscules, des accents dans le nom d'un fichier ou d'un dossier.
Par contre, pour des projets informatiques, il est préférable d'utiliser uniquement des minuscules, sans accent et aucun espace.
Avec Windows certains caractères ne sont pas autorisés pour les noms de fichiers et de dossiers.
\ / : * ? " < > |
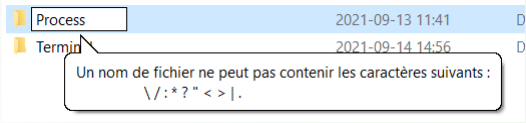
Il n'est pas possible de nommer un fichier ou un dossier nul, prn, con, com1, aux et lpt1 sous Windows également. Ces noms de fichiers sont un vestige de l'ancienne architecture MS-DOS. Ils sont toujours disponibles pour conserver la compatibilité de ces programmes.
9. Type de fichiers
Il existe plusieurs types de fichiers qui vous seront utiles dans vos cours d'informatique.
Pour débuter, voici quelques types de fichiers.
-
Exécutable
Un fichier exécutable est le fichier principal d’un programme.
C’est à partir de ce fichier que le programme peut démarrer sous Windows.
L’extension du fichier exécutable est le .exe.
-
Fichier d'installation
Un fichier d’installation permet d’automatiser l’installation d’un programme
Les fichiers d’installation peuvent être sous forme de programme d’installation exécutable (.exe) ou d'installeur de Windows (.msi).
Généralement, le fournisseur du logiciel fournit également un fichier de désinstallation.
Les programmes installés à partir d’un fichier d’installation se retrouvent les paramètres des applis de Windows.
-
Bibliothèque de liens dynamiques
Le terme en anglais est Dynamic link librairy.
Ce fichier contient des fonctionnalités que les programmes peuvent utiliser pour réaliser les tâches
Les programmeurs peuvent créer leurs propres bibliothèques et les partager entre leurs différents programmes.
Windows rend disponible plusieurs bibliothèques pour que les programmes puissent interagir avec le système d’exploitation.
L’extension du fichier est .dll.
10. Dossiers principaux de Windows
Il existe plusieurs dossiers que tous les ordinateurs avec Windows possède dans leur arborescence.
Certains dossiers sont traduits lors de l'affichage, mais au niveau de le chemin réel, ils utilisent les termes en anglais.
Dans l'exemple ci-dessous, Fichiers de programme est traduit. Il consiste en réalité à Program Files. Il est visible lorsqu'on clique dans la barre de navigation.
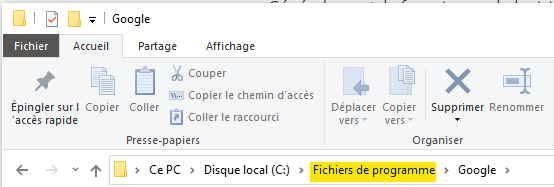
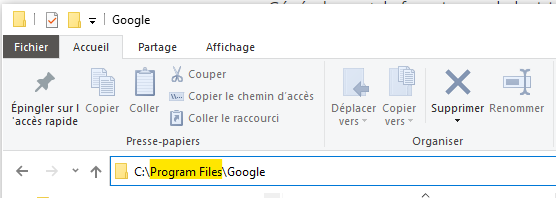
Voici une liste des dossiers principaux de Windows.
-
Lecteur système
C'est le lecteur principal de l'ordinateur.
Emplacement réel :
C: -
Windows
C'est le dossier qui regroupe tous les fichiers nécessaires au fonctionnement du système d'exploitation.
Emplacement réel :
C:\Windows -
Fichiers de programme
C'est le dossier par défaut qui contient les fichiers des programmes 64 bits installés dans l'ordinateur.
Emplacement réel :
C:\Program FilesVisuellement en français :
C:\Fichiers de programme -
Fichiers de programme x86
C'est le dossier par défaut qui contient les fichiers des programmes 32 bits installés dans l'ordinateur.
Emplacement réel :
C:\Program Files (x86)Visuellement en français :
C:\Fichiers de programme (x86) -
Utilisateurs
C'est le dossier qui regroupe tous les profils des utilisateurs de l'ordinateur.
Emplacement réel :
C:\UsersVisuellement en français :
C:\Utilisateurs -
Profil utilisateur
C'est le dossier qui regroupe le profil de l'utilisateur. Il regroupe les documents et les paramètres spécifiques à l'utilisateur.
Emplacement réel :
C:\Users\{nom utilisateur}Visuellement en français :
C:\Utilisateurs\{nom utilisateur}
11. Exécuter en tant qu'administrateur
Pour effectuer certaines actions, il faut exécuter le programme en tant qu'administrateur, même si l'utilisateur en cours est administrateur de l'ordinateur. Cette action autorise Windows a faire des modifications significatives dans la configuration de Windows.
Les images ci-dessous sont de Windows 10, mais le principe est identique avec Windows 11.
En effectuant un clic droit sur un fichier exécutable ou son raccourci, Windows propose l'option Exécuter en tant qu'administrateur.
Dans le menu démarrer, l'option se retrouve sous l'élément Plus.
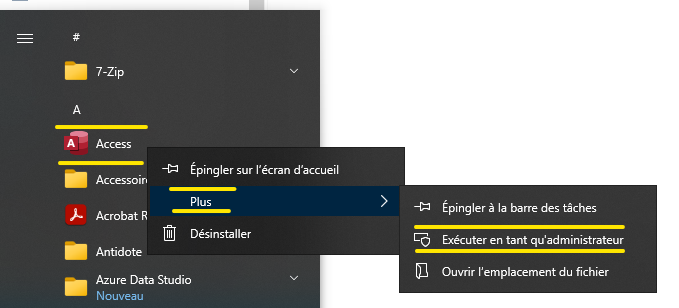
Windows demandera une confirmation.
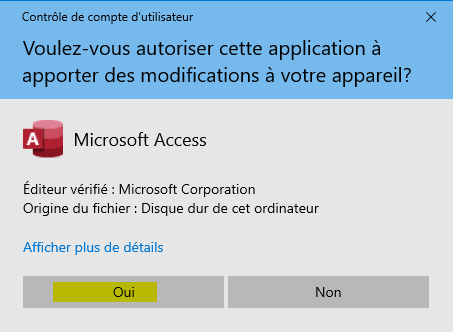
12. Utilitaire Exécuter
L'utilitaire Exécuter permet d'accéder directement à un dossier, à un fichier ou à un programme.
Il est très pratique lorsque l'utilisateur connait le chemin de l'élément à utiliser.
Il est accessible par le menu avancé ou par le raccourci Logo Windows + R.
L'image ci-dessous permet d'exécuter directement le logiciel hwinfo64.exe qui se trouve dans le chemin C:\outils\apps\monitoring.
Pour exécuter le logiciel an tant qu'administrateur, il faut maintenir CTRL + MAJ et cliquer sur le bouton OK.
13. Raccourci
Voici un lien qui montre plusieurs raccourcis pour l'utilisation de l'Explorateur de fichiers.
Excel Campus - 12 Keyboard Shortcuts for Windows File Explorer (anglais uniquement) : https://www.excelcampus.com/tips-shortcuts/file-explorer-shortcuts/