Modifier la taille d'une partition
Il est possible de réduire ou d'augmenter la taille d'une partition si le système de fichiers le supporte.
Également, il n'est pas recommandé de le faire pour une partition qui n'est pas à la dernière sur l'unité de stockage.
Dans l'exemple ci-dessous, il est recommandé d'effectuer la modification de taille uniquement pour la partition Part2.
Il est possible de convertir l'unité de stockage en disque dynamique pour permettre l'augmentation de la partition Img, mais ce n'est pas conseillé.
Le système de fichiers NTFS permet de modifier sa taille.
Augmenter
-
Effectuez un clic-droit sur la partition à augmenter.
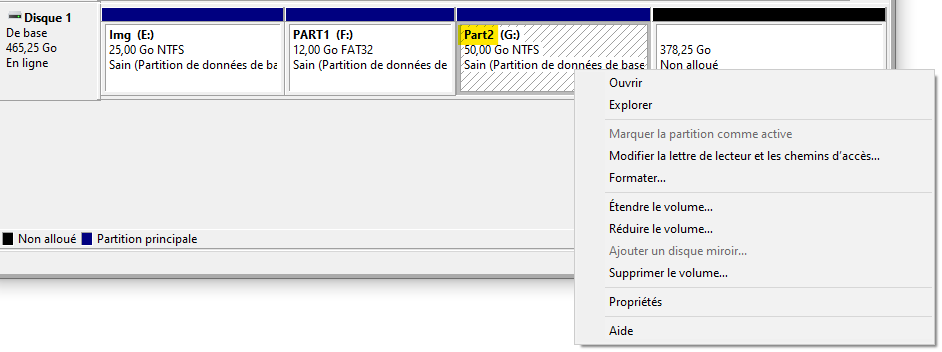
-
Sélectionnez l'item Étendre le volume....
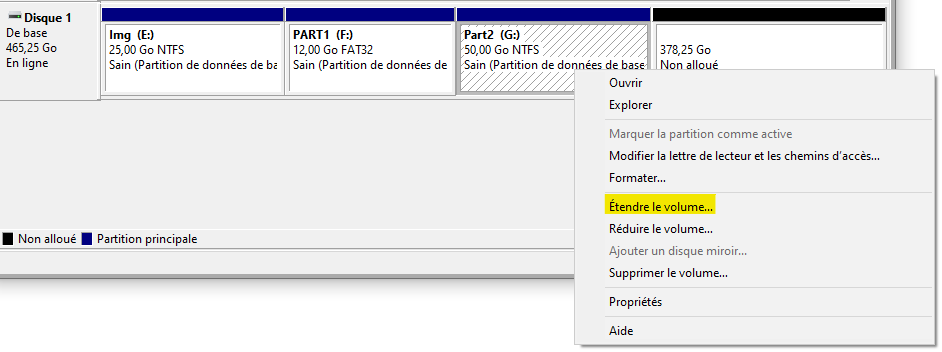
-
Appuyez sur le bouton Suivant > de la fenêtre Assistant d'extension de volume.

-
Dans la zone Sélectionnez la quantité d'espace (en Mo), inscrivez la taille à ajouter.
Dans l'exemple ci-dessous, il aura 10 240 Mo de plus sur la partition pour un total de 61 440 Mo.
En vert, ce sera la nouvelle taille de la partition.
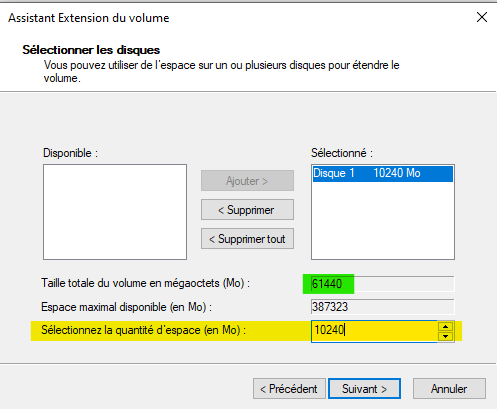
-
Appuyez sur le bouton Suivant >.
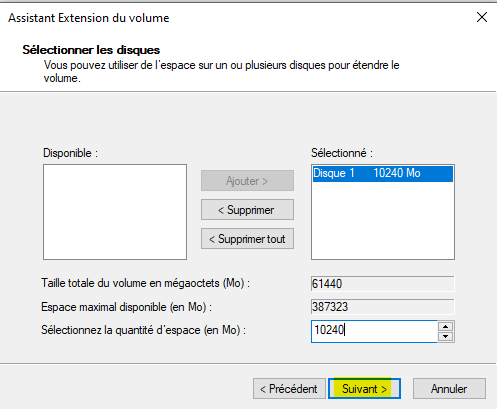
-
Appuyez sur le bouton Terminer.

-
La nouvelle taille de la partition est maintenant visible dans l'utilitaire Gestion du disque.
Diminuer
Il y a des restrictions pour la diminution de la taille d'une partition. Selon l'emplacement des fichiers sur les secteurs de la partition, l'utilitaire déterminera la taille maximale disponible à la réduction. Même pour une partition vierge, il ne sera pas possible de la réduire au complet.
-
Effectuez un clic-droit sur la partition à diminuer.
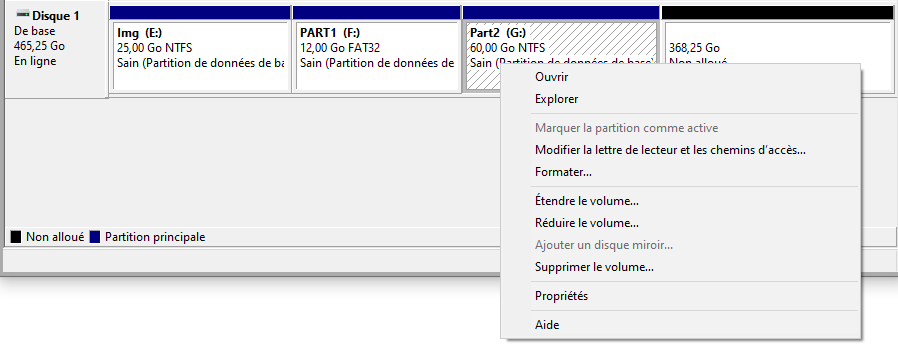
-
Sélectionnez l'item Réduire le volume....
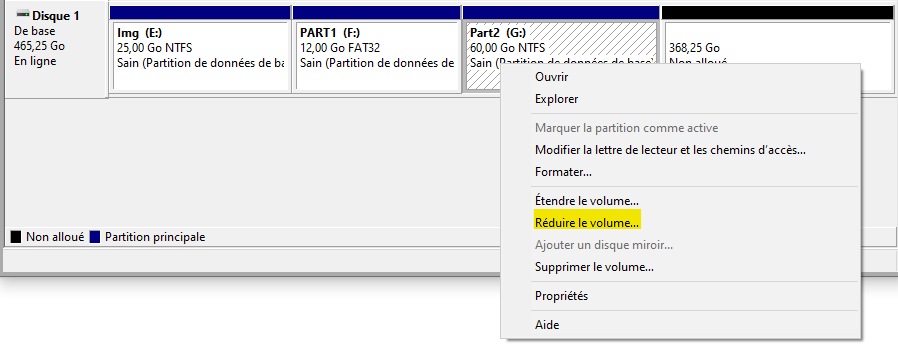
-
Dans la zone Entrez la quantité d'espace à réduire (en Mo), inscrivez la taille à retirer.
Dans l'exemple ci-dessous, il aura 10 240 Mo de moins sur la partition pour un total de 51 200 Mo.
En vert, ce sera la nouvelle taille de la partition.
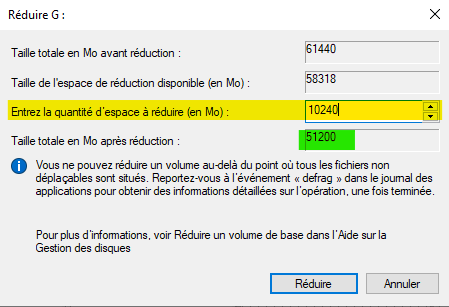
-
Appuyez sur le bouton Réduire.
-
La nouvelle taille de la partition est maintenant visible dans l'utilitaire Gestion du disque.