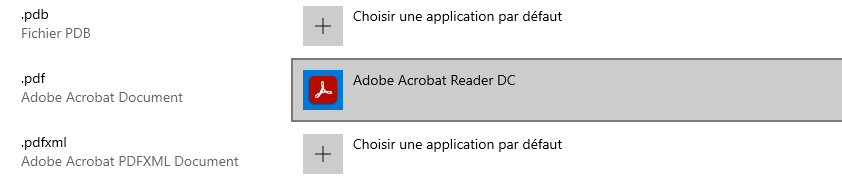Application par défaut
Il est possible d'avoir plusieurs programmes dans l'ordinateur qui est en mesure de faire les mêmes fonctions.
Par exemple, le navigateur préinstallé dans Windows est Edge, mais la majorité utilise Chrome. Lorsque Chrome est installé, le navigateur par défaut reste tout de même Edge. Il faut indiquer à Windows que maintenant, l'utilisateur préfère Chrome.
Également, lorsque l'utilisateur double-clic sur un document, le programme par défaut associé à l'extension du fichier s'exécutera pour afficher le contenu. Par exemple, le fichier .pdf est associé par défaut à Microsoft Edge. Plusieurs autres applications peuvent être utilisées pour lire un PDF comme Sumatra PDF, Adobe Reader, Foxit Reader et même Chrome.
Windows 11
-
Sélectionnez l'item Application par défaut dans la fenêtre Applis.
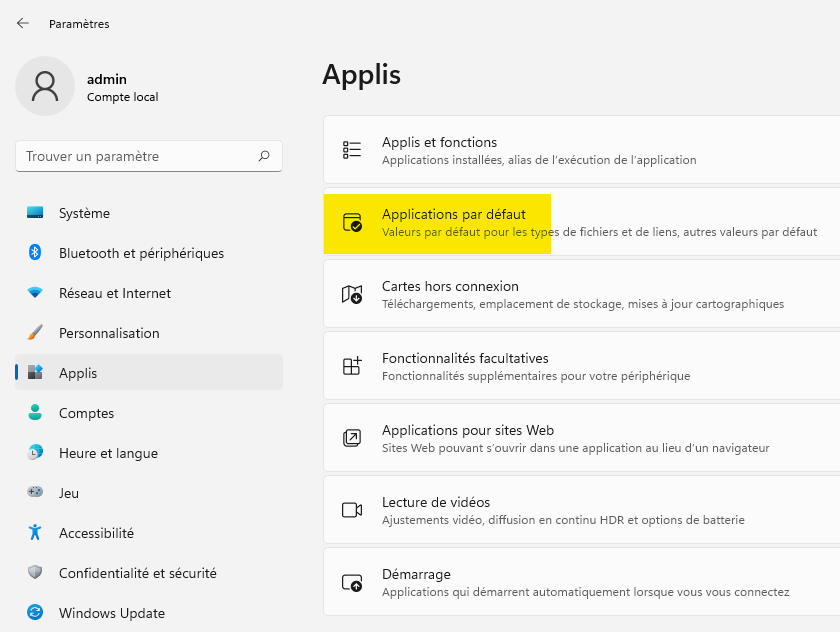
Par application
Windows 11 est en mesure de détecter beaucoup de types de fichier et liens que l'application peut gérer. Il s'agit d'une amélioration par rapport à Windows 10 pour la gestion des programmes par défaut.
Pour modifier le navigateur par défaut, il faut spécifier dans la configuration de l'application qu'il doit être celui par défaut.
Dans la section Définir les valeurs par défauts des applications, inscrivez le nom de l'application dans la zone de recherche et appuyez sur la flèche.
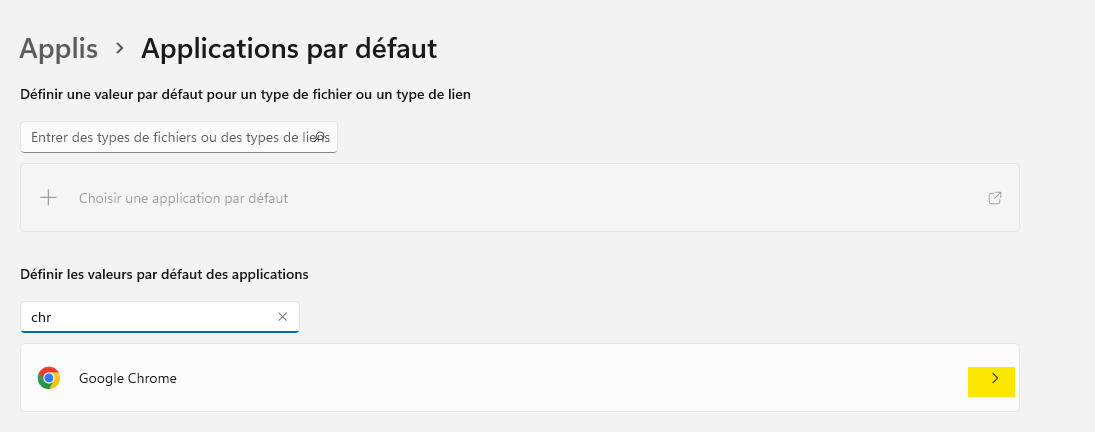
Dans l'image ci-dessous, vous voyez 3 types de fichiers que Chrome est en mesure de gérer.
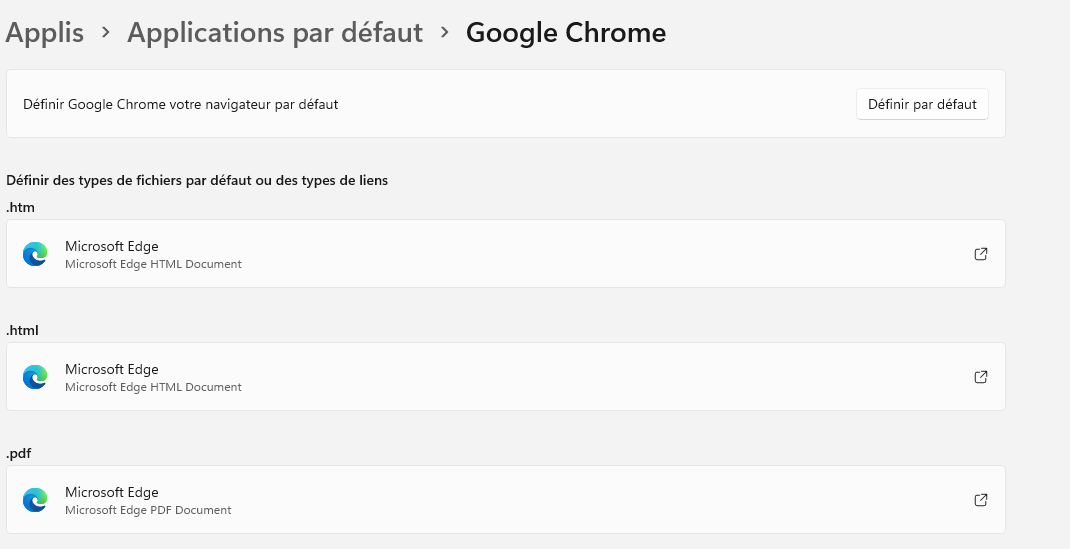
Dans l'image ci-dessous, vous voyez 3 types de liens ou protocoles que Chrome est en mesure de gérer.
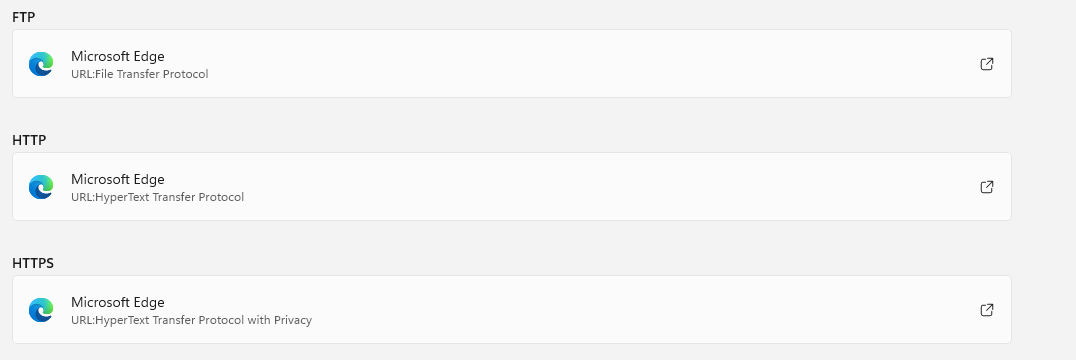
Il est possible de faire les modifications à la pièce en sélectionnant un type de fichier ou un lien et choisir un autre programme dans la liste.
En haut de la page, il y a le bouton Définir par défaut. Ce bouton permet de mettre plusieurs types de fichier et liens associés à Chrome en un seul clic.
Dans l'image ci-dessous, les extensions .htm et .html sont maintenant assignées à Chrome, mais pas le .pdf.
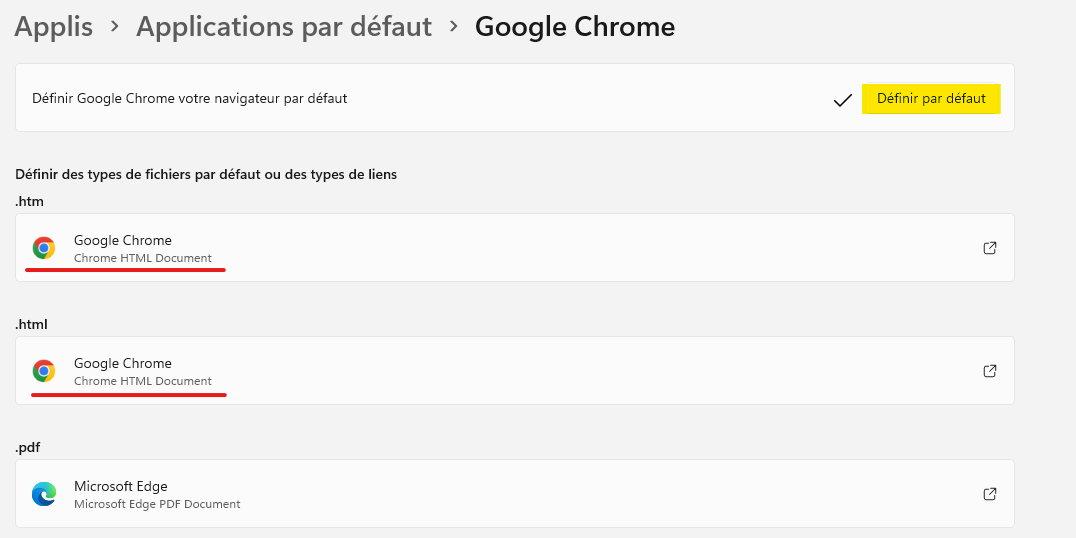
Dans l'image ci-dessous, les liens HTTP et HTTPS sont associés à Chrome, mais pas le lien FTP.
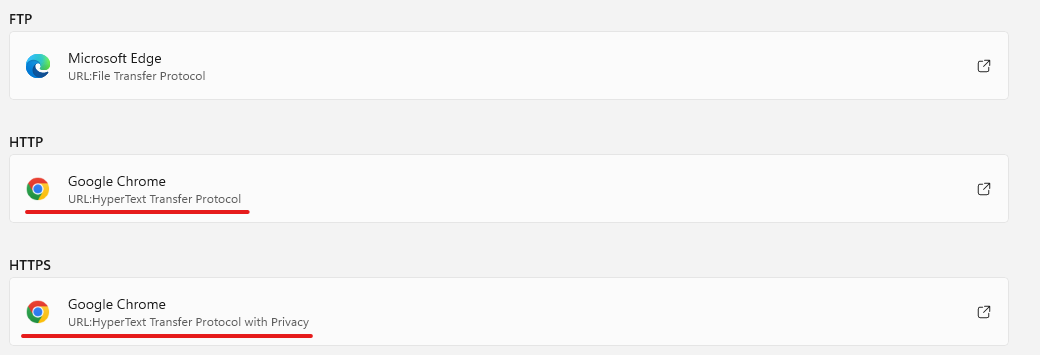
Par type de fichier ou par type de lien
Windows 11 est en mesure de rechercher un type de fichier ou un lien facilement. Il s'agit d'une amélioration par rapport à Windows 10 pour la gestion des programmes par défaut.
Il est possible d'associer une extension de fichier à un programme directement.
-
Dans la section Définir une valeur par défaut pour un type de fichier ou un type de lien, inscrivez dans la zone de recherche le type de fichier ou lien à modifier. Sélectionnez celui à modifier dans la liste des propositions.
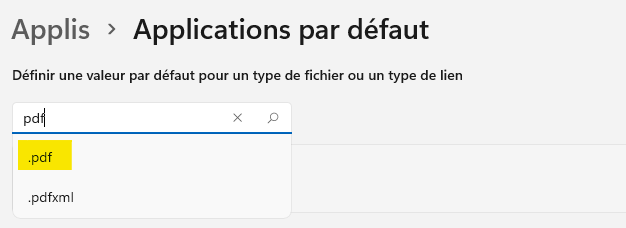
-
Windows indique le programme actuellement associé à votre sélection. Appuyez sur l'icône de modification à droite pour accéder aux autres programmes disponibles.
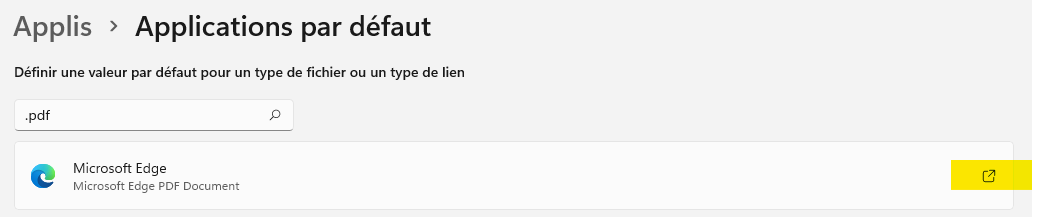
-
Sélectionnez le nouveau programme qui doit être associé au type de fichier ou de lien et appuyez sur le bouton OK.
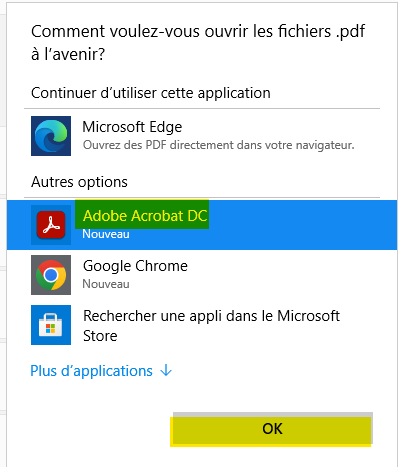
-
La section affichera le nouveau programme sélectionné.
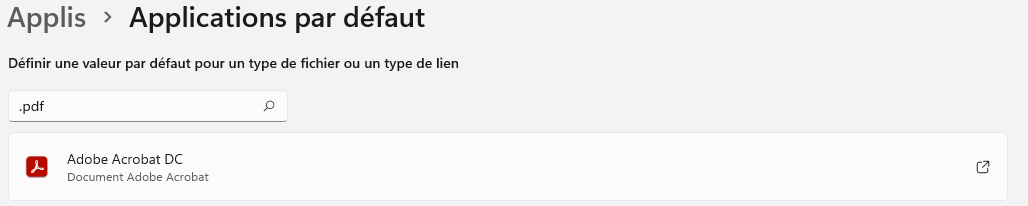
Windows 10
-
Sélectionnez l'item Application par défaut dans la section de gauche pour accéder aux options des applications par défaut.
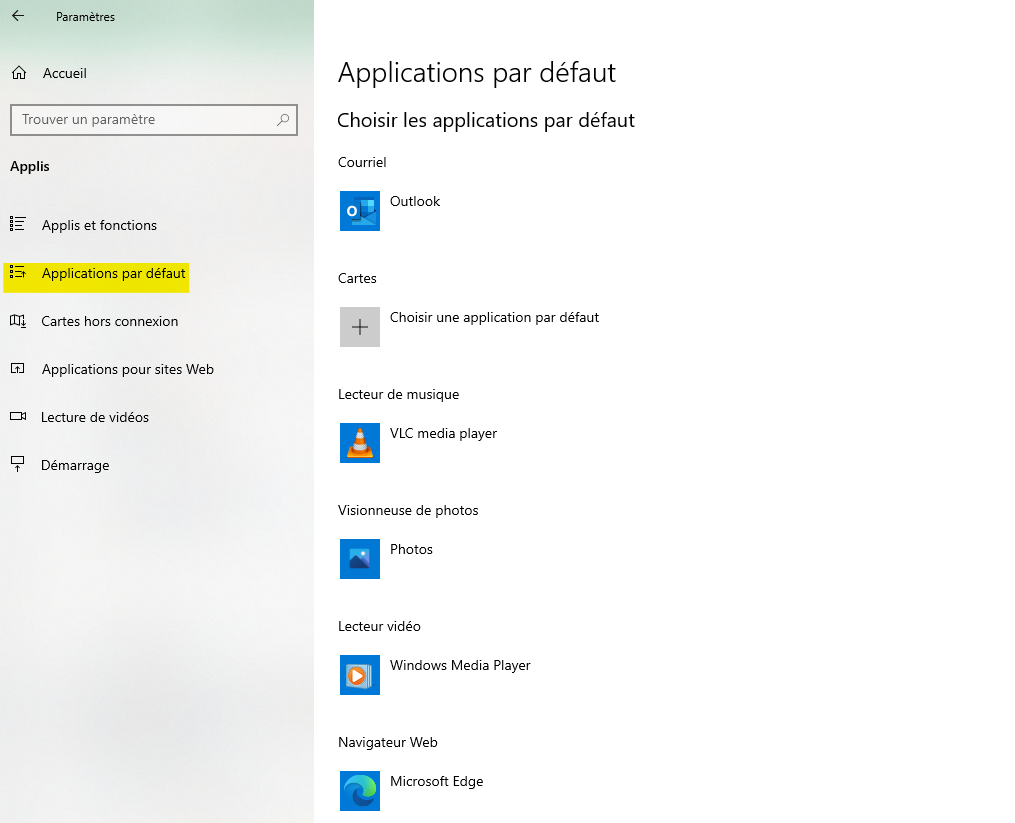
Applications principales
-
Dans la section Choisir les applications par défaut, il y a une liste des fonctionnalités principales de Windows. Dans cette exemple, ce sera le Navigateur Web par défaut qui sera modifié..
-
Sélectionnez sur le programme.
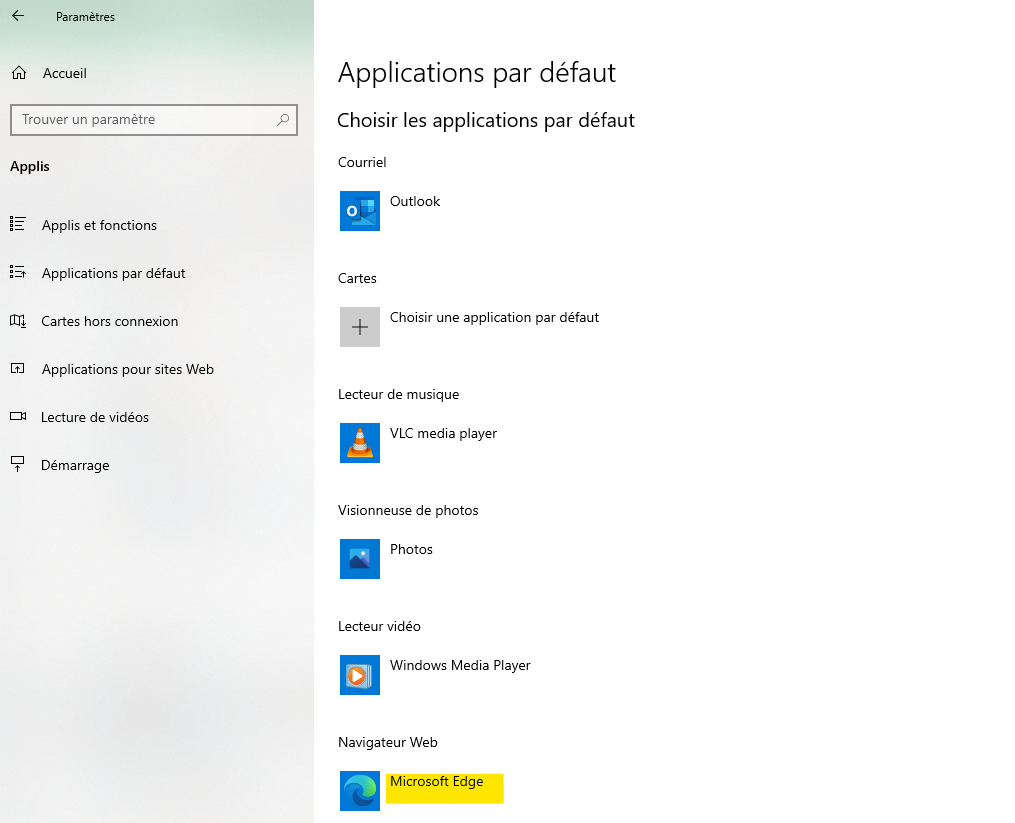
-
Windows affiche la liste des programmes disponibles pour être le navigateur par défaut. Cliquez sur le logiciel qui doit être le nouveau.
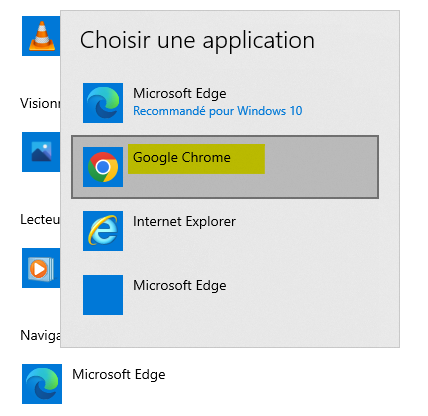
-
La section affichera le nouveau programme sélectionné.
Par extension
-
Cliquez sur le lien Choisir les applications par défaut par type de fichier dans le bas de la page.
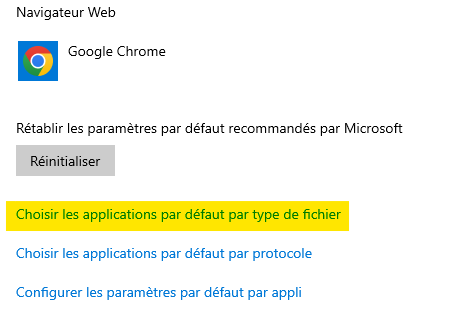
-
Windows affiche la liste de tous les types de fichiers connus. Cette opération peut prendre plusieurs secondes.
-
Il faut trouver dans la liste l'extension à modifier. Il n'y a pas de recherche rapide contrairement à Windows 11. Il faut défiler la liste manuellement.
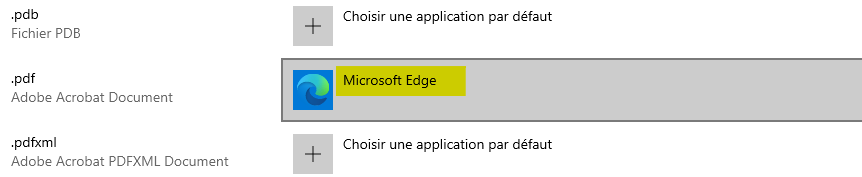
-
Cliquez sur le type de fichier et sélectionnez le nouveau programme.
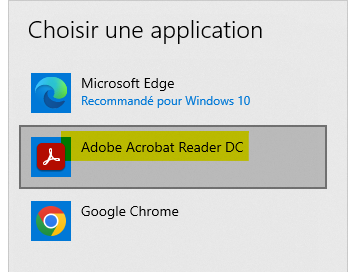
-
La section affichera le nouveau programme sélectionné.