Windows 11
Voici la procédure d'installation pour installer la version 24H2 de Windows 11.
La procédure est très similaire pour les autres versions de Windows 11.
Des les éléments théoriques seront intégrés à chacune des sections.
Veuillez démarrer le programme d'installation de Windows à partir du ISO.
Il est préférable d'activer uniquement le disque interne pour l'installation dans le BIOS. Ceci facilitera la création des partitions.
1. Démarrage
Il y a maintenant une nouvelle version pour le programme d'installation de Windows 11 24H2. Cette version a quelques problèmes avec les ordinateurs du laboratoire.
Veuillez suivre les étapes ci-dessous pour utiliser l'ancienne version.
-
Appuyez sur le bouton Suivant.
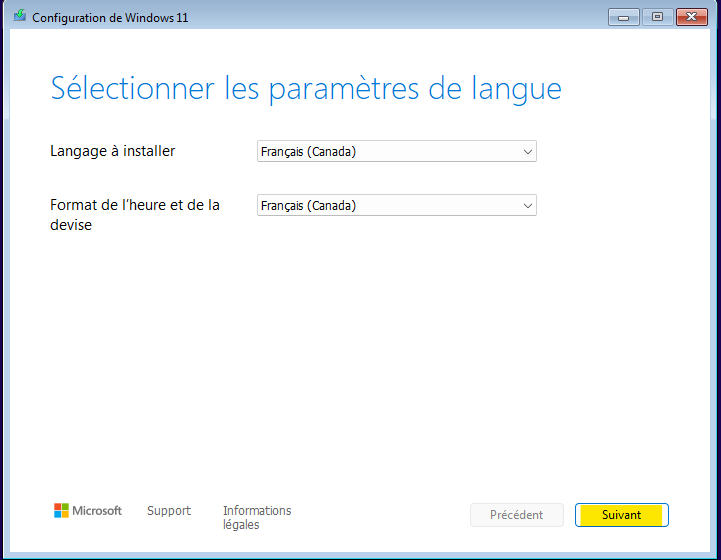
-
Appuyez sur le bouton Suivant.

-
Appuyez sur le lien Version précédente de la configuration.
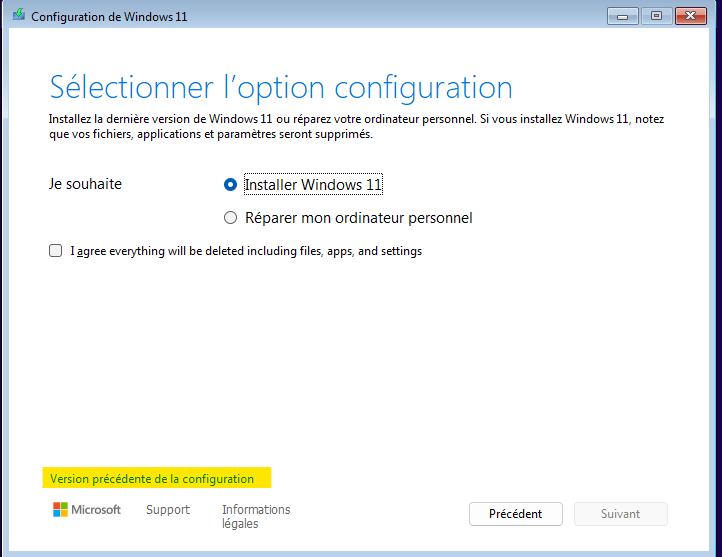
2. Démarrage (Ancienne version)
Les versions précédentes de Windows 11 24H2 débuteront directement à cette fenêtre.
-
Au démarrage du programme, il faut spécifier la langue, les paramètres régionaux et la méthode d'entrée. Appuyez sur le bouton Suivant.
 attention
attentionLa ligne Clavier ou méthode d'entrée consiste à la disposition du clavier pour le programme d'installation.
-
Appuyez sur le bouton Installer maintenant.
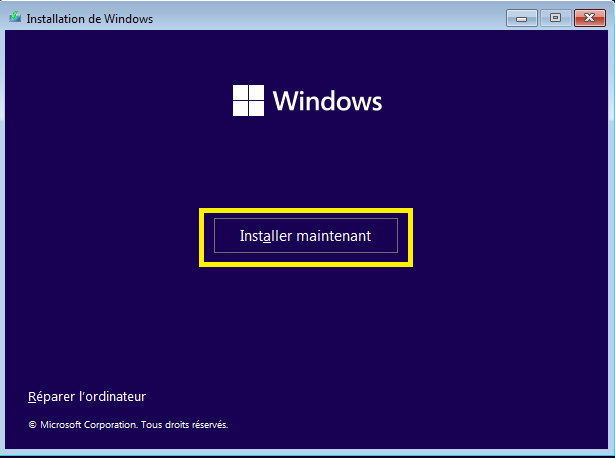
3. Sélection de l'édition
Cette section n'est pas toujours affichée. Selon le fichier ISO, il est possible que le programme d'installation détermine par lui-même l'édition à installer en fonction de la clé de produit inclus dans l'ordinateur.
Pour les ordinateurs du laboratoires, vous aurez toujours à choisir l'édition de Windows.
- Sélectionnez l'édition dans la liste Sélectionner le système d'exploitation à installer et appuyez sur le bouton Suivant.
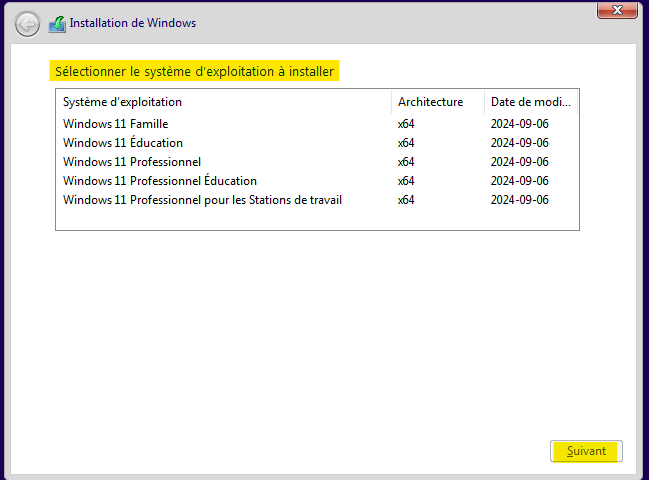
4. Clé de produit
Il est possible que le programme d'installation demande d'inscrire la clé. Si vous n'avez pas cette fenêtre, passez à l'étape 5.
Vous avez 2 options. Prenez celle qui s'applique à votre situation.
4.1. Ne pas inscrire de clé
Si vous n'avez pas la clé, il est possible d'installer Windows. L'installation ne sera pas activée. Il est possible d'inscrire la clé par la suite dans Windows.
-
Appuyez sur Je ne possède pas la clé.
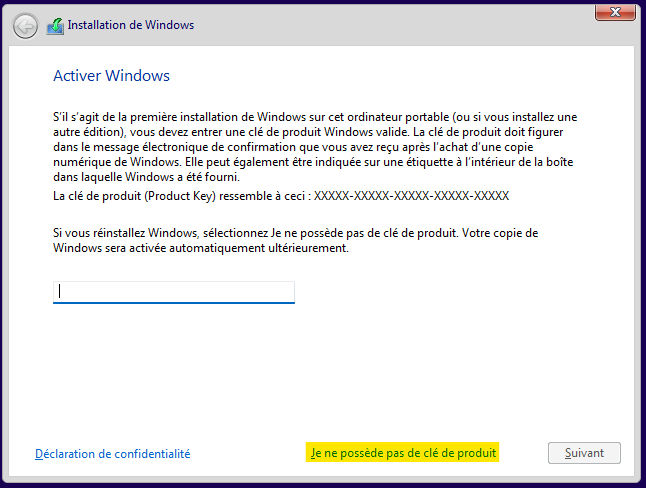
-
Ensuite, il faut choisir l'édition de Windows et appuyez sur suivant.
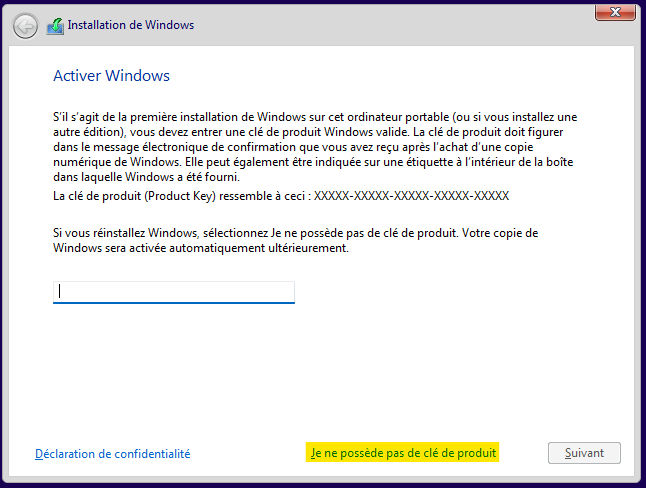
4.2. Inscrire la clé
-
Inscrivez la clé du produit et appuyez sur le bouton Suivant.

5. Contrat d'utilisation
-
Il faut accepter le contrat d'utilisation de Windows avant de l'installer.
Ce contrat est l'entête légal entre l'utilisateur et Microsoft.

-
Appuyez sur le bouton Suivant.

-
Sélectionnez l'option Personnalisé : installer uniquement Windows (avancé).
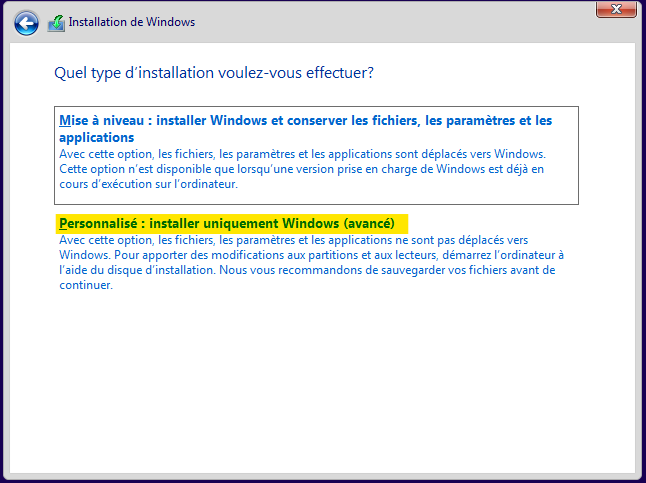
6. Création des partitions
Pour être en mesure d'utiliser Windows, il faut créer les partitions. L'utilitaire s'en occupe pour nous.
L'utilitaire pour les partitions est limité dans ces options. Il n'est pas possible de spécifier le système de fichiers ou le nom de la partition.
Il est préférable de créer uniquement la partition principale. Si d'autres partitions sont nécessaires, il faut le faire à partir de Windows.
Il faut utiliser la notation 1024 pour faire la conversion de Go à Mo.
Ce sont des Go (Windows), donc des Gio en réalité.
Les outils de partitions demandent généralement la taille en Mo (Windows), donc il faut utiliser le facteur 1024.
En mode UEFI, Windows a besoin de partition
-
Système
La partition qui permet de démarrer Windows.
-
MSR (Réservé)
Cette partition est utilisée par Microsoft. Elle permet d'enregistrer de l'information additionnelle pour la gestion des partitions.
-
Principal
C'est la partition qui contient Windows, les programmes et les données personnelles. C'est le lecteur C.
-
Récupération
La partition de récupération est pour les outils de Windows en cas de problèmes avec le démarrage normal de Windows.
Elle n'est pas toujours présente.
Il est possible que le disque interne ne soit pas vide. Prenez la section ci-dessous correspondant à votre situation.
6.1. Disque vide
-
Appuyez sur le bouton Nouveau.
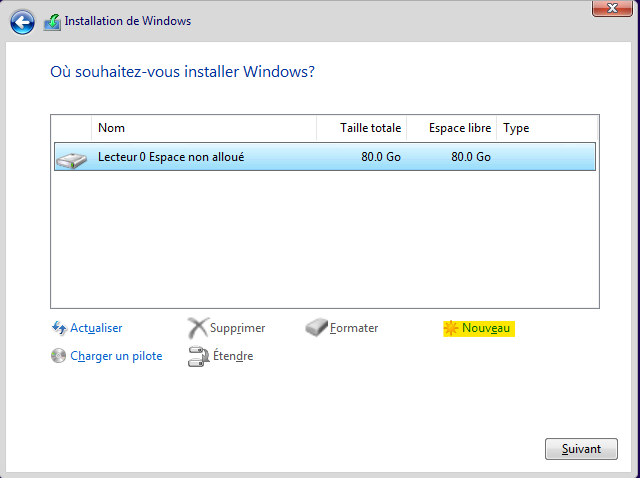
-
Indiquez l'espace alloué en Mébioctet pour l'installation de Windows.
Par défaut, la taille proposée sera tout le disque.
Dans l'exemple ci-dessous, c'est pour 60 Go (Windows). Il faut appliquer le facteur 1024 pour convertir à partir de Go (Windows) en Mo (Windows).
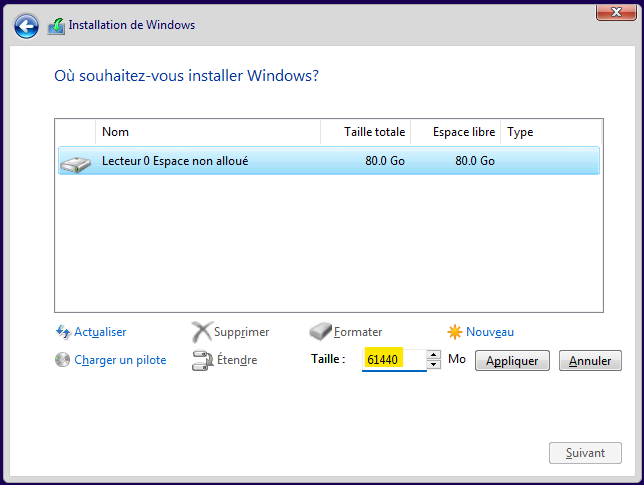
-
Appuyez sur le bouton Appliquer pour confirmer.

-
Appuyez sur le bouton OK pour créer toutes les partitions nécessaires au démarrage de Windows.

-
Sélectionnez la partition de type Principal et appuyez sur le bouton Suivant.

Le 60 Go est pour l'ensemble des 3 partitions. C'est normal que la partition principale soit légèrement inférieure à 60 Go.
6.2. Disque interne non vide
Si le disque n'est pas vide, il faut supprimer toutes les partitions.
-
Sélectionnez la première partition et appuyez sur le bouton Supprimer.
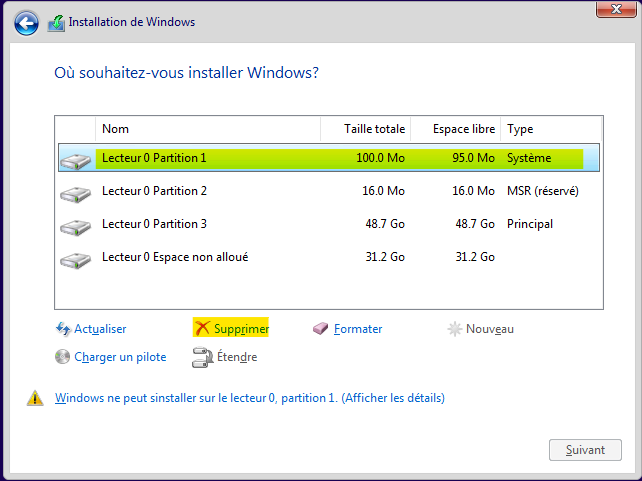
-
Appuyez sur le bouton OK pour confirmer la suppression.
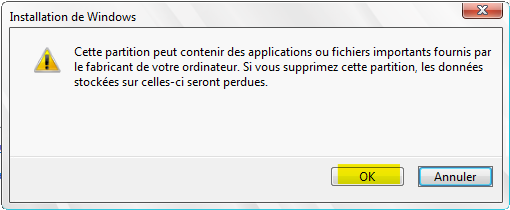
-
Continuez pour chacune des partitions.
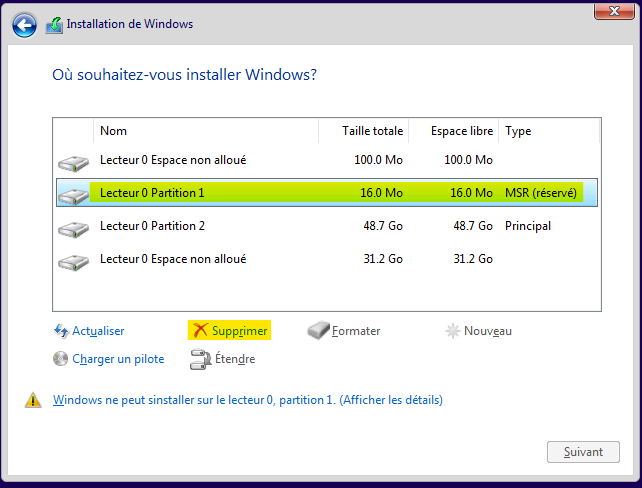
-
Il doit avoir uniquement la mention Lecteur 0 Espace non alloué.

Il est possible que l'utilitaire ne soit pas en mesure de supprimer une partition.
Dans ce cas, il faut initialiser le disque avec DiskPart à partir de Windows PE.
7. Copie des fichiers
Cette étape peut prendre plusieurs minutes en fonction de la rapidité de la clé USB et du disque interne.
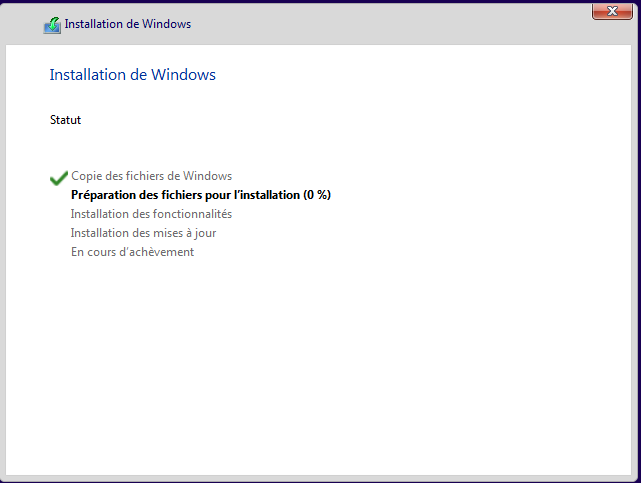
8. Configuration - OOBE
acronyme OOBE désigne Out of the box. Il s'agit de l'utilitaire qui permet de faire la configuration initiale de Windows.
Lorsque vous achetez un ordinateur avec Windows qui est préinstallé, l'ordinateur démarrera à cette section.
Cette section peut varier selon l'image du fabricant. Dans l'exemple ci-dessous, ce sont les écrans que vous verrez en laboratoire.
8.1. Permettre le compte local
Il ne faut pas que l'ordinateur soit connecté à Internet.
Débranchez le câble réseau ou ne configurez pas le réseau sans-fil.
Pour être en mesure de configurer un compte local, il faut désactiver l'obligation d'avoir internet.
-
Appuyez sur les touches MAJ + F10 pour ouvrir l'invite de commandes.

-
Tapez
oobe\bypassnrodans l'invite de commandes. L'ordinateur va redémarrer.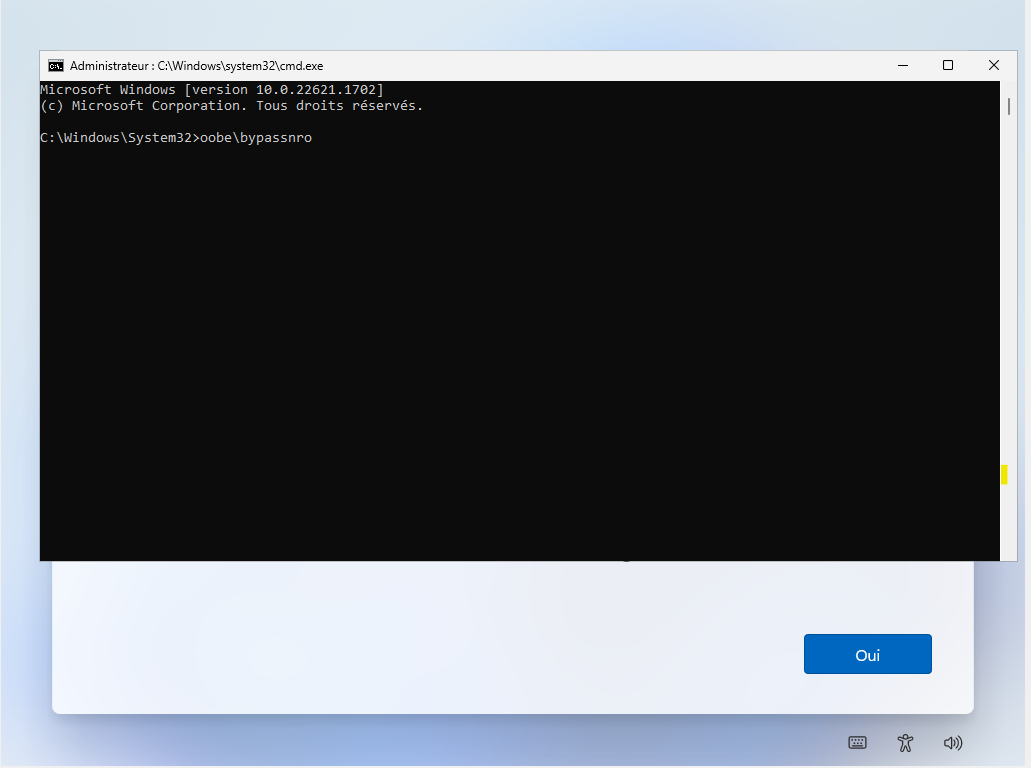 remarque
remarqueL'exécution du script se fait avec la notation relative.
Le fichier script
bypassnro.cmdse retrouve dans le dossierc:\windows\system32\oobe\.Le
.cmdn'est pas obligatoire, car cette extension est enregistré dans la variable%pathext%.
8.2. Paramètres
-
Sélectionnez le pays et appuyez sur Oui.

-
Sélectionnez la disposition de clavier et appuyez sur le bouton Oui.

-
Il est possible d'ajouter une autre disposition. Appuyez sur le bouton Ignorer pour poursuivre.
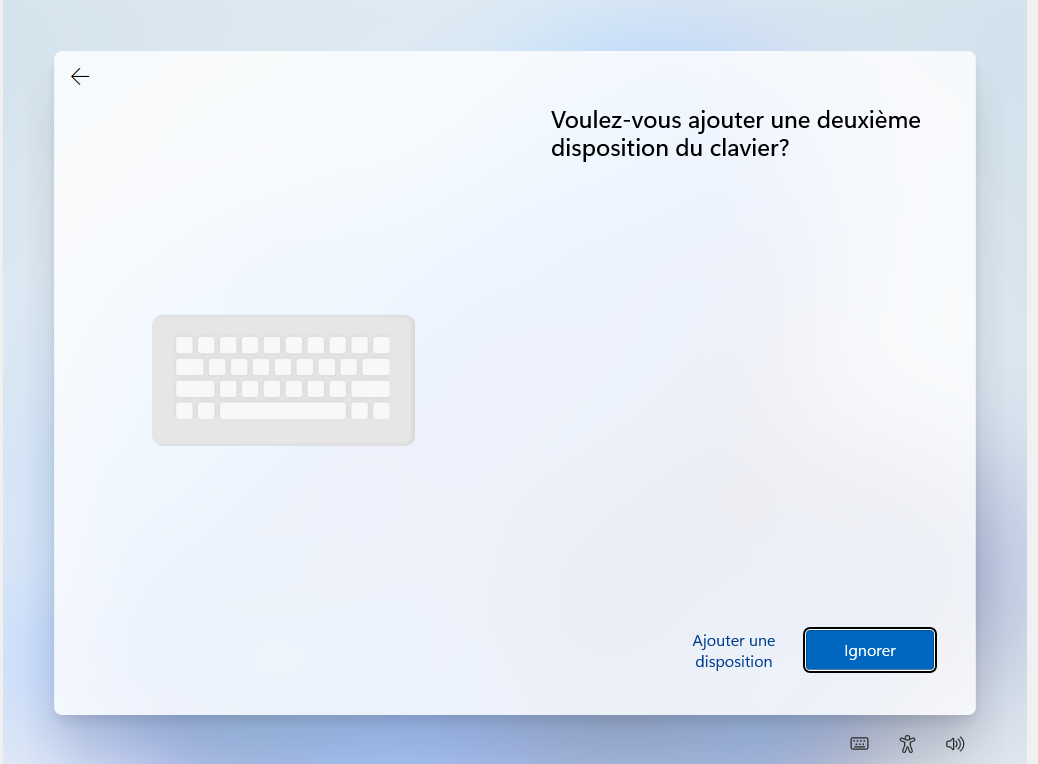
-
Appuyez sur le bouton Je n'ai pas internet. Cette fenêtre est disponible uniquement si l'étape 8.1 a été faite correctement ou si aucune carte réseau n'est détectée.
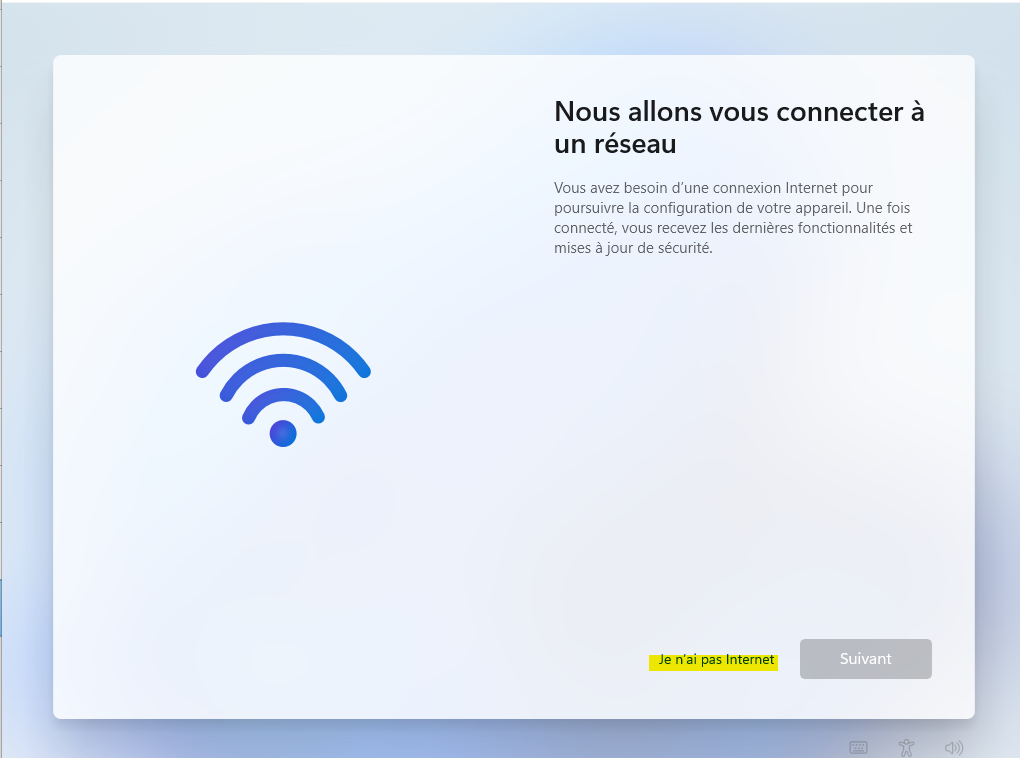
-
Inscrivez le nom de l'utilisateur et appuyez sur le bouton Suivant.
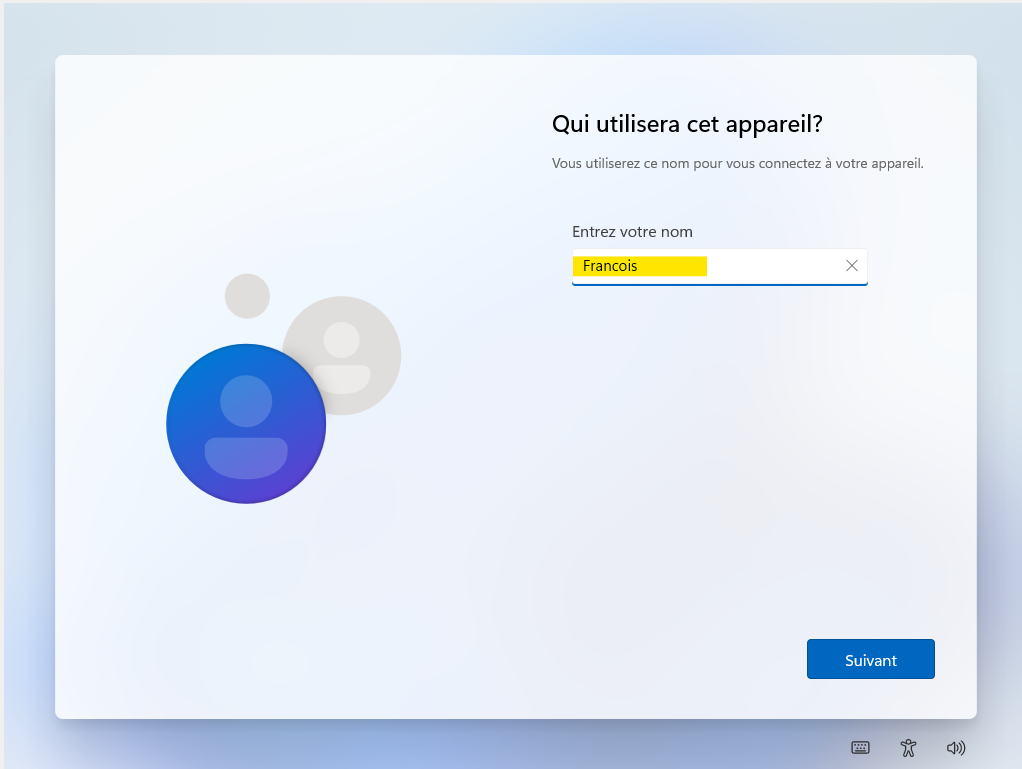
-
Ne pas inscrire de mot de passe pour l'instant. Cette étape sera faite dans Windows. Appuyez sur le bouton Suivant.

8.3. Personnalisation
Les options ci-dessous sont pour personnaliser Windows. Leur choix peut varier en fonction de l'utilisateur ou du contexte.
Pour ce cours, il faut répondre non ou prendre l'options de base.
-
Fenêtre 1
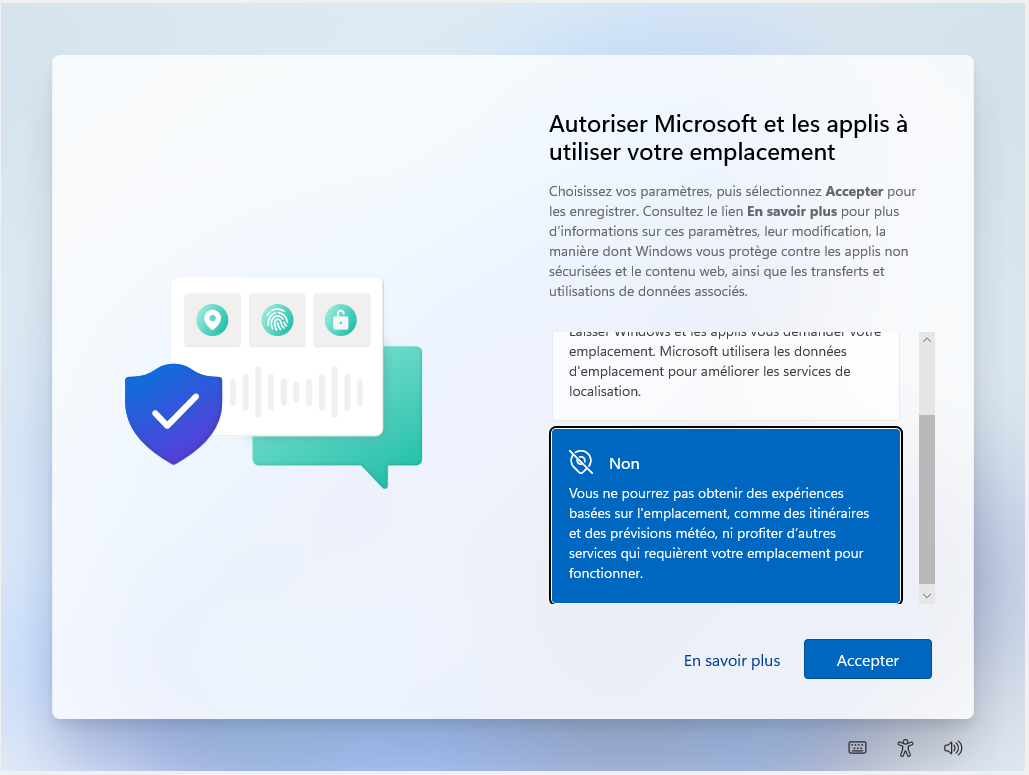
-
Fenêtre 2
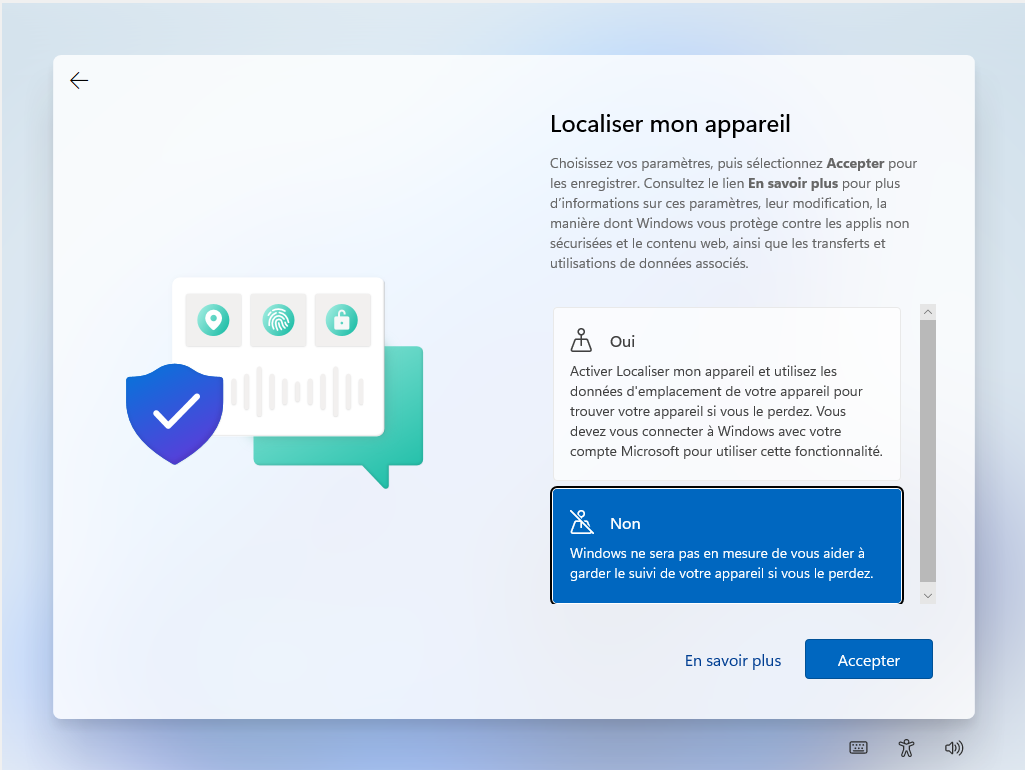
-
Fenêtre 3

-
Fenêtre 4

-
Fenêtre 5
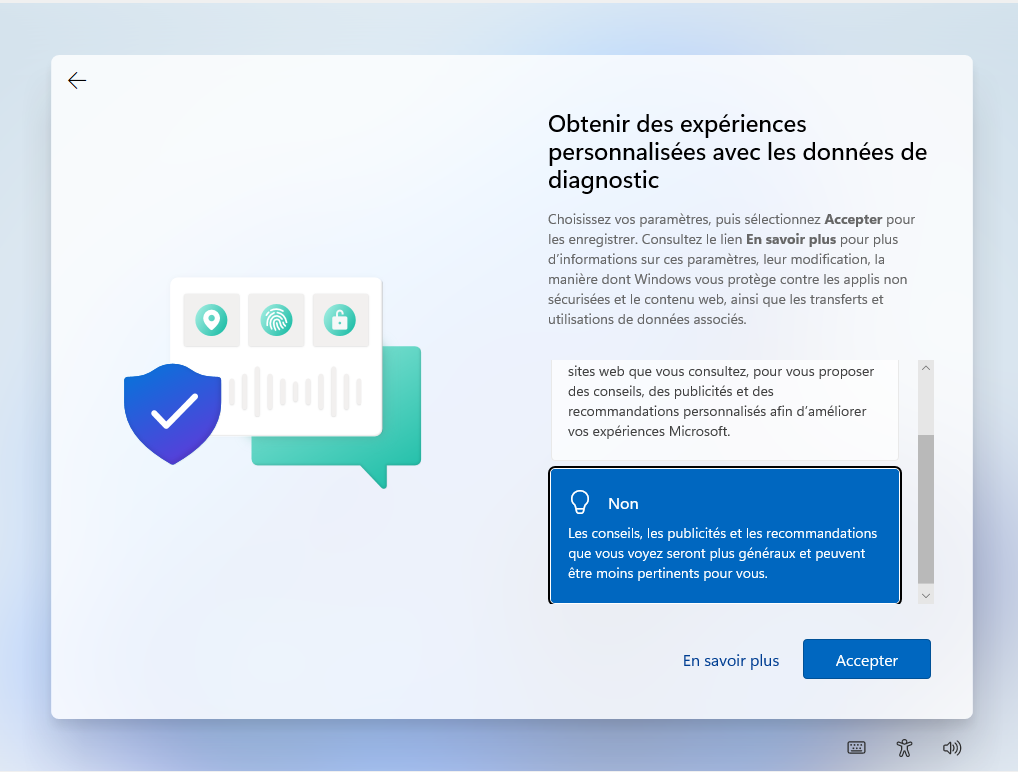
-
Fenêtre 6
