HWiNFO
Pour être en mesure de détecter la configuration matérielle, le logiciel HWiNFO sera utilisé en classe.
Pour plus d'information : https://www.hwinfo.com/
Il arrive pour certains modèles d'ordinateur ou de pièces que l'outil ne soit pas en mesure de faire les détections avec tout le détail.
La version 64 bit est gratuite pour une utilisation non commerciale.
Si vous utilisez le logiciel dans un contexte de travail ou que vous êtes rémunérés, vous devez payer les licences applicables.
En tant qu'informaticien, il est important de respecter les conditions d'utilisation de vos logiciels.
1. Téléchargement
Téléchargez le programme portable de HWiNFO.
2. Installation
Pour utiliser le logiciel, vous devez extraire les 2 exécutables du fichier zip.
Le fichier HWiNFO64.exe est la version 64 bit.
Le fichier HWiNFO32.exe est la version 32 bit.
Veuillez utiliser la version 64 bit.
Il est possible de copier le fichier HWiNFO64.exe directement sur une clé USB, car c'est un logiciel portable.
3. Windows PE - WinPEx64_A24.iso
Le logiciel est intégré dans la version de Windows PE qui est utilisé dans ce cours.
Il suffit d'inscrire la commande ci-dessous.
hwinfo64
L'utilitaire se retrouve x:\Programs\hwinfo\HWiNFO64.exe.
Ce dossier est enregistré dans la variable %path%. C'est pour cette raison que l'exécutable est accessible dans n'importe quel dossier de travail.
L'extension .exe est dans la variable %pathext%. C'est pour cette raison qu'il n'est pas nécessaire d'inscrire hwinfo64.exe au complet.
4. Utilisation
Appuyez sur le bouton Démarrer. Les 2 cases doivent être décochées.
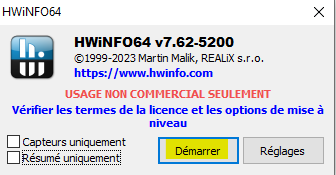
Il y a 2 fenêtres pour afficher l'information. Dans ce cours, vous allez utiliser la fenêtre information détaillée (en vert) . Il faut fermer la fenêtre résumé du système (en rouge).
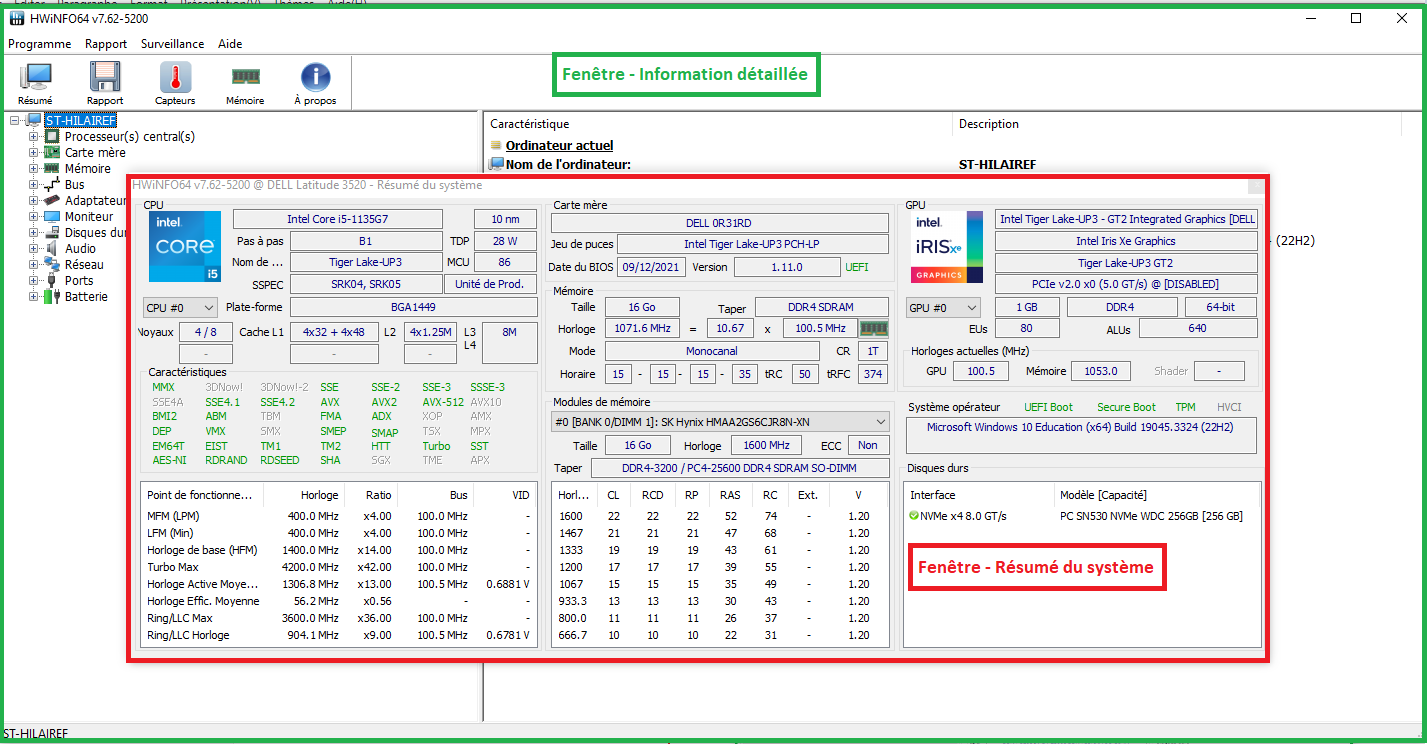
4.1. Information générale
La section Carte mère permet d'obtenir de l'information sur l'ordinateur et la carte-mère.
-
Orange : Modèle de l'ordinateur.
-
Bleu : Modèle de la carte-mère.
-
Rose : Modèle du Chipset.
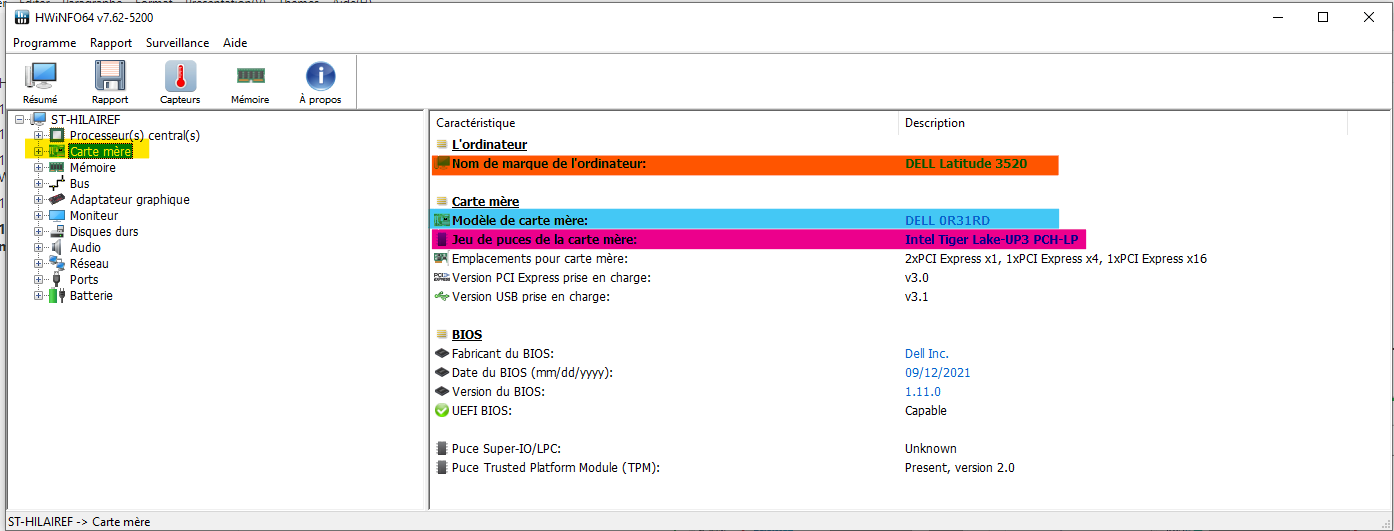
4.2. Mémoire vive
La section Mémoire permet de voir la mémoire vive installée sur la carte-mère.
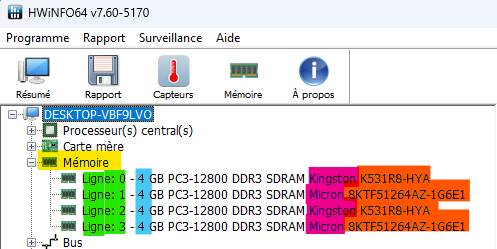
- Vert : Numéro de ligne (À ne pas confondre avec le numéro de DIMM)
- Bleu : Capacité de la mémoire vive
- Rose : Marque de la mémoire vive
- Orange : Modèle de la mémoire vive
Dans l'exemple ci-dessous, la mention DIMM est indiquée.
Le numéro de ligne ne correspond pas à l'identification DIMM inscrite sur la carte-mère.
Dans l'exemple ci-dessus, la ligne 0 est l'emplacement le plus près du processeur et la ligne 3 la plus éloignée. Mais ceci peut varier d'une carte-mère à une autre.
L'utilitaire WMIC peut permettre d'avoir l'information du DIMM.
Exécutez la commande ramcheck.bat à partir de Windows PE du laboratoire pour avoir l'information de la mémoire vive avec WMIC.
4.3. Disque interne
La section Disques Durs permet de vérifier les unités de stockage et les lecteurs optiques.
La section est en 2 catégories
- Lecteurs (S)ATA - ATAPI pour les périphériques qui utilisent le port SATA.
Dans l'exemple ci-dessous, ce sont les éléments en orange qui correspondent au disque SSD et HDD.
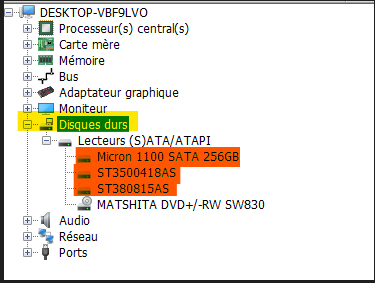
-
Lecteurs NVMe pour les unités de stockage qui utilisent le port NVMe
Dans l'exemple ci-dessous, il s'agit d'un disque NVMe.
4.3.1. Détail du disque
Pour avoir plus d'information sur l'unité (capacité, type), il faut le sélectionner l'unité en question.
- Vert : Modèle du disque
- Bleu : Taille du disque
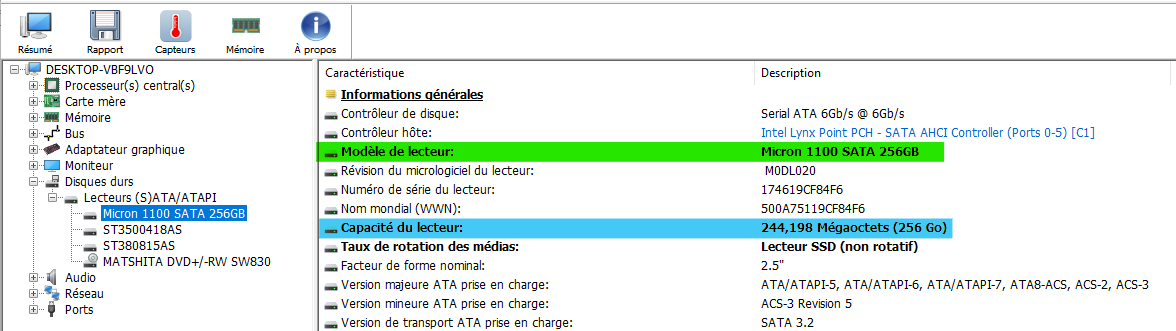
Pour déterminer si le disque est SSD ou HDD, il faut vérifier la ligne Taux de rotation des médias.
Si la mention RPM est indiquée, il s'agit d'un HDD.

Si la mention Lecteur SSD est indiquée, il s'agit d'un SSD.
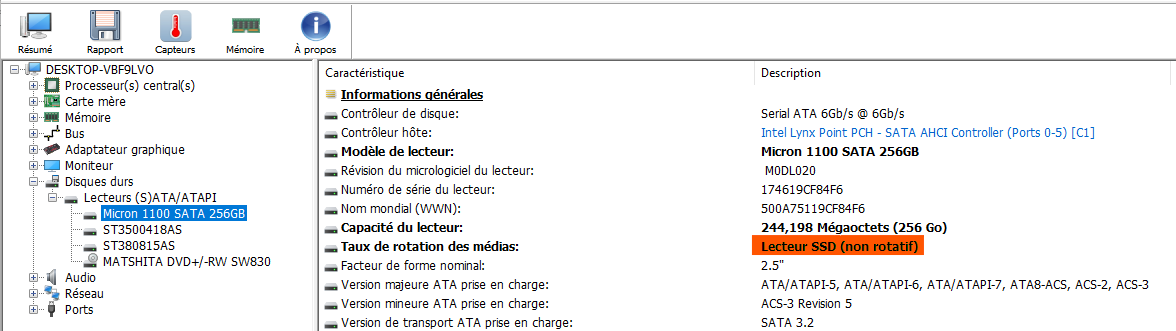
4.3.2. DVD
Pour vérifier si le lecteur optique est correctement branché, il identifier l'élément qui contient DVD dans son nom.
Dans l'exemple ci-dessous, c'est l'élément en vert.
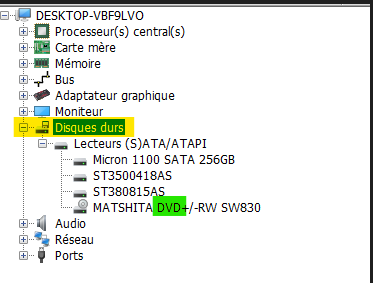
L'outil HWiNFO ne permet pas d'identifier le numéro de SATA. Il faut utiliser le BIOS.
4.3.3. Tiroir SATA
Pour tester un tiroir SATA, il faut obligatoirement insérer un disque à l'intérieur. Si aucun disque n’est inséré dans le tiroir SATA, l'outil ne détectera pas le tiroir.
Le disque inséré dans le tiroir doit apparaître Disques Durs -> Lecteurs (S)ATA - ATAPI.
Pour éviter toute confusion, utilisez un disque d'une taille déférente de ceux installés dans l'ordinateur.
Le disque de Seagate 80 GB sera utilisé uniquement pour tester le tiroir SATA. Il ne sera jamais utilisé pour une configuration utilisateur.
4.4. Processeur
La section Processeur(s) central(s) permet d'obtenir l'information du processeur.
- Orange : Modèle du processeur
- Bleu : Nombre de coeurs
- Vert : Nombre de processeurs logiques
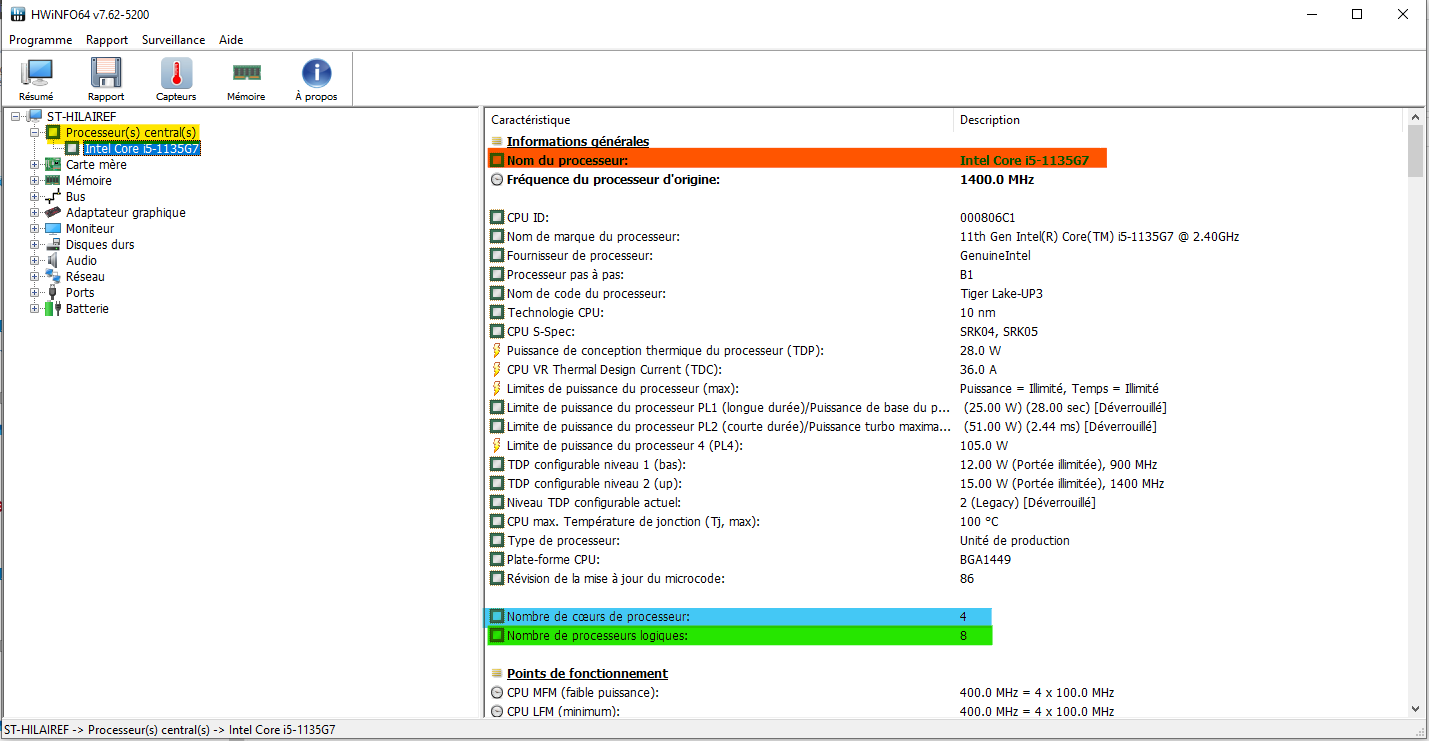
4.5. Carte réseau
La section Réseau permet de voir toutes les cartes réseau de l'ordinateur.
Les cartes réseau peuvent être filaire (RJ45) ou sans-fil.
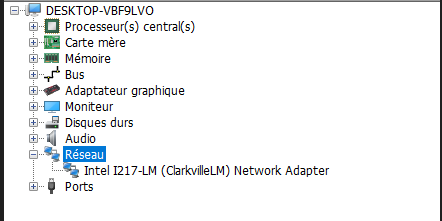
Les cartes intégrées à la carte-mère seront incluses dans cette section.
Si vous ajoutez une carte réseau PCI / PCI Express, il faut s'assurer qu'elle est bien dans la liste.
4.6. Carte graphique
La section Adaptateur graphique permet de voir toutes les cartes graphiques de l'ordinateur.
La carte intégrée à la carte-mère sera incluse dans cette section.
Si vous ajoutez une carte graphique, il faut s'assurer qu'elle est bien dans la liste.